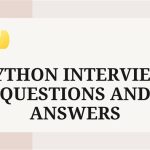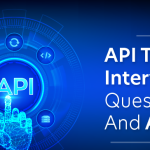In today’s fast-paced world, effective task management is essential for staying organized and achieving your goals. Microsoft Planner, a popular project management tool, offers a feature-rich desktop application that can help streamline your task management, enhance collaboration, and increase productivity. In this comprehensive guide, we will explore the benefits of Microsoft Planner Desktop, its features, and how to make the most of it.
Understanding Microsoft Planner Desktop
What is Microsoft Planner?
Microsoft Planner is a task management and project collaboration tool that’s part of the Microsoft 365 suite of productivity applications. It provides a simple and intuitive way to create, assign, track, and manage tasks within a team or organization.
Microsoft Planner Desktop
Microsoft Planner is accessible through various platforms, including web and mobile apps. However, the desktop version is gaining popularity due to its robust feature set, which makes it a preferred choice for users who want a comprehensive task management experience.
Why Use Microsoft Planner Desktop?
The Microsoft Planner Desktop application offers a range of benefits for users:
1. Improved Productivity
With the desktop version, you can work more efficiently by accessing your task lists, boards, and charts directly from your computer. This eliminates the need to navigate through web browsers, potentially saving you time and reducing distractions.
2. Offline Access
One of the standout features of Microsoft Planner Desktop is the ability to work offline. You can continue working on tasks and projects even when you’re not connected to the internet. Any changes made will automatically sync when you’re back online.
3. Enhanced Integration with Microsoft 365
Microsoft Planner seamlessly integrates with other Microsoft 365 applications, such as Teams, Outlook, and SharePoint. This synergy ensures that your tasks and projects are fully integrated with your communication and collaboration tools.
4. Custom Views and Reporting
The desktop version of Microsoft Planner allows you to create custom views and reports, making it easier to track project progress and analyze data. This feature is particularly valuable for project managers and team leads.
http://informationarray.com/2023/10/20/the-power-of-a-microsoft-project-management-degree-unlocking-opportunities-and-success/
Key Features of Microsoft Planner Desktop
Microsoft Planner Desktop offers a range of features that enhance task management:
Task Assignment
You can assign tasks to team members, set due dates, and add detailed descriptions to ensure everyone is on the same page.
Kanban-Style Boards
Plan and manage your tasks using visual boards with drag-and-drop functionality, making it easy to organize and prioritize work.
Charts and Reporting
Create charts to visualize project progress, identify bottlenecks, and make data-driven decisions.
Checklists
Use checklists within tasks to break down complex tasks into smaller, manageable steps.
Document Attachments
Attach important documents, files, or links to tasks for easy access.
Comments and Notifications
Engage in real-time discussions with your team and receive notifications for task updates and changes.
Getting Started with Microsoft Planner Desktop
- Download the Application: If you haven’t already, download and install the Microsoft Planner Desktop application on your computer.
- Sign In: Sign in using your Microsoft 365 account credentials.
- Create a Plan: Start by creating a new plan or accessing an existing one. You can set up tasks, assign team members, and define due dates.
- Customize Views: Tailor your task views to meet your specific needs. You can create boards, charts, and custom views.
- Collaborate and Communicate: Use the built-in communication features to collaborate with your team, leave comments, and receive notifications.
http://informationarray.com/2023/10/24/leveraging-data-insights-power-bi-and-hubspot-integration/
External Resources
For further information and resources on Microsoft Planner Desktop, refer to these external links:
FAQs: Microsoft Planner Desktop
Here are some frequently asked questions to help you understand Microsoft Planner Desktop better:
Q1: Can I use Microsoft Planner Desktop on both Windows and Mac computers?
A1: Yes, Microsoft Planner Desktop is available for both Windows and Mac operating systems.
Q2: Is Microsoft Planner Desktop available for free? A2: Microsoft Planner Desktop is part of the Microsoft 365 suite, and access is typically included with a Microsoft 365 subscription.
Q3: Can I access Microsoft Planner Desktop on my mobile device?
A3: Microsoft Planner is primarily designed for desktop use, but you can access it via the mobile app or web version for on-the-go task management.
Q4: How does Microsoft Planner Desktop compare to other project management tools like Trello or Asana? A4: Microsoft Planner Desktop is integrated with Microsoft 365 and offers seamless collaboration with other Microsoft applications. It is particularly beneficial for organizations already using Microsoft 365.
Q5: Can I use Microsoft Planner Desktop offline?
A5: Yes, you can work offline with Microsoft Planner Desktop, and any changes made will sync when you’re back online.
Conclusion
Microsoft Planner Desktop is a versatile and powerful task management tool that can significantly boost your productivity and help you stay organized. With its offline capabilities, enhanced integration with Microsoft 365, and customizable features, it’s a valuable addition to your productivity toolkit. By leveraging the strengths of Microsoft Planner Desktop, you can efficiently manage tasks and projects, collaborate with your team, and achieve your goals with ease.