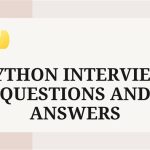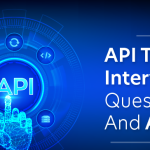In today’s fast-paced world, efficient project management is a critical driver of success. Microsoft Planner, a versatile and user-friendly task management tool, has recently introduced a Gantt Chart feature that elevates project visualization and management. In this comprehensive guide, we’ll dive into the advantages of using Microsoft Planner’s Gantt Chart, explore its functionality, and offer insights on how to maximize its capabilities for streamlined project management.
Introducing Microsoft Planner Gantt Chart
The Gantt Chart is a time-tested project management visualization tool that displays tasks, dependencies, and timelines in a horizontal bar chart format. Microsoft Planner has seamlessly integrated this feature, allowing users to create, manage, and track tasks within the context of a Gantt Chart. This visual representation facilitates an intuitive understanding of a project’s progress, timeline, and task relationships, making it easier to manage complex projects with precision.
Key Benefits of Microsoft Planner Gantt Chart
Let’s take a closer look at the benefits that come with using the Gantt Chart feature in Microsoft Planner:
1. Visual Task Management
The Gantt Chart provides a visually intuitive representation of tasks, enabling users to effortlessly track dependencies, deadlines, and task progress. The ability to visualize the project’s timeline, milestones, and task order is a powerful tool for project managers and team members alike.
2. Enhanced Collaboration
Collaboration becomes more efficient and straightforward when tasks, timelines, and dependencies are presented clearly in a Gantt Chart. Team members can easily see how their work relates to the overall project and can make adjustments as needed.
3. Real-Time Updates
As tasks are completed or timelines are adjusted, the Gantt Chart updates in real-time. This feature ensures that everyone involved is working with the most current and accurate information, reducing confusion and potential errors.
4. Easy Task Management
The Gantt Chart’s user-friendly interface allows for drag-and-drop functionality. This means users can easily modify task durations, dependencies, and due dates. The flexibility of this feature enables teams to adapt quickly to changing project requirements, ensuring that project management remains dynamic and responsive.
http://informationarray.com/2023/10/24/asana-vs-monday-com-vs-jira-choosing-the-right-project-management-tool/
How to Use Microsoft Planner Gantt Chart
To make the most of the Microsoft Planner Gantt Chart, follow these step-by-step instructions:
- Access Microsoft Planner: If you’re already using Microsoft 365, you have access to Microsoft Planner. Simply log in to your account.
- Create a New Plan: Start by creating a new plan or accessing an existing one. This will serve as the foundation for your Gantt Chart.
- Add Tasks: Create tasks within your plan, providing each task with a title, start date, due date, and description. You can also specify task dependencies, a crucial aspect of Gantt Chart functionality.
- View in Gantt Chart: To switch to Gantt Chart view, navigate to the “Charts” option. In this view, you’ll see your tasks presented on a timeline.
- Manage Tasks: In the Gantt Chart view, tasks are conveniently arranged along a timeline. You can easily modify task durations, dependencies, and due dates by simply dragging and dropping tasks to their new positions. This level of control ensures that your project management remains adaptable and agile.
- Collaborate: Share your plan with your team members and assign tasks accordingly. This feature allows for effective collaboration, as everyone can contribute to and monitor the project’s progress.
External Resources
For more detailed information and additional resources on the Microsoft Planner Gantt Chart feature, visit the official Microsoft Planner website:
http://informationarray.com/2023/10/20/the-power-of-a-microsoft-project-management-degree-unlocking-opportunities-and-success/
FAQs: Microsoft Planner Gantt Chart
Here are some commonly asked questions regarding the use of the Gantt Chart feature in Microsoft Planner:
Q1: Can I access and use Microsoft Planner Gantt Chart on mobile devices?
A1: Yes, Microsoft Planner Gantt Chart can be accessed and used on mobile devices, making it a convenient tool for on-the-go task management and project oversight.
Q2: Is there a cost associated with using Microsoft Planner Gantt Chart?
A2: Microsoft Planner Gantt Chart is typically included with Microsoft 365 subscriptions, so there may be no additional cost if you are already using Microsoft 365 for your organization.
Q3: Can I print or export Gantt Chart views for project reports?
A3: Yes, you can print Gantt Chart views and export them in various formats, enabling the creation of project reports that can be shared with stakeholders.
Q4: Is there a limit to the number of tasks or projects I can manage with Microsoft Planner Gantt Chart? A4: Microsoft Planner Gantt Chart can handle a significant number of tasks and projects. The performance may vary depending on your subscription level and system resources, but it is designed to accommodate various scales of project management.
Q5: Can I integrate Microsoft Planner Gantt Chart with other project management tools or calendars?
A5: Microsoft Planner integrates seamlessly with other Microsoft 365 applications, enabling users to sync tasks with Outlook calendars and other Microsoft productivity tools.
Conclusion
The Microsoft Planner Gantt Chart feature is a powerful tool for enhancing project visualization and project management effectiveness. By harnessing its capabilities, teams can work more efficiently, manage tasks more effectively, and monitor project progress with ease. Whether you’re overseeing straightforward projects or complex initiatives, the Gantt Chart in Microsoft Planner is a valuable asset for enhancing project clarity and success.