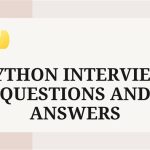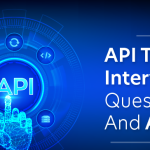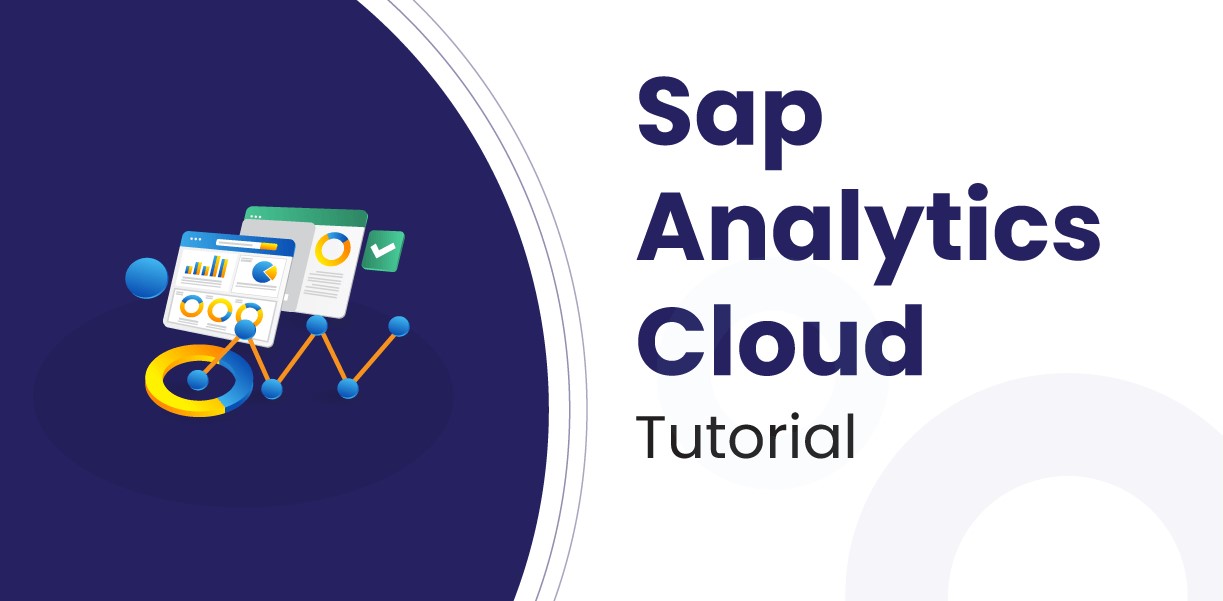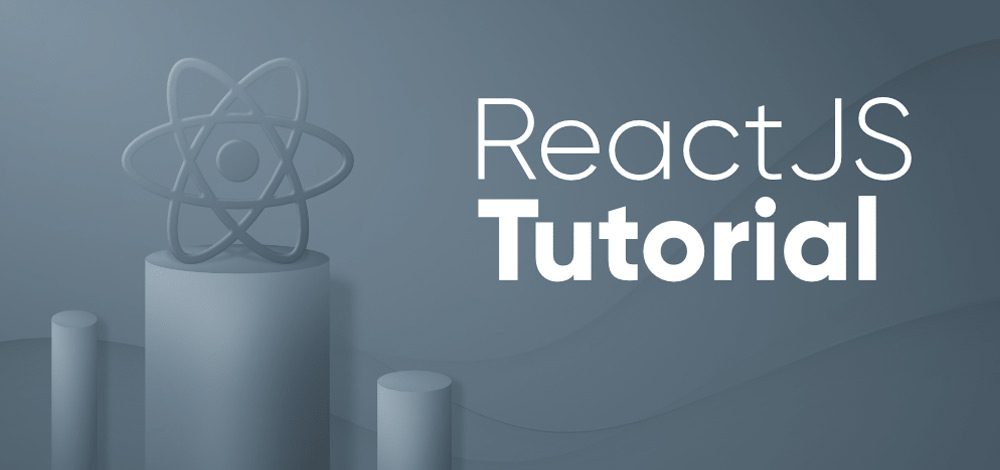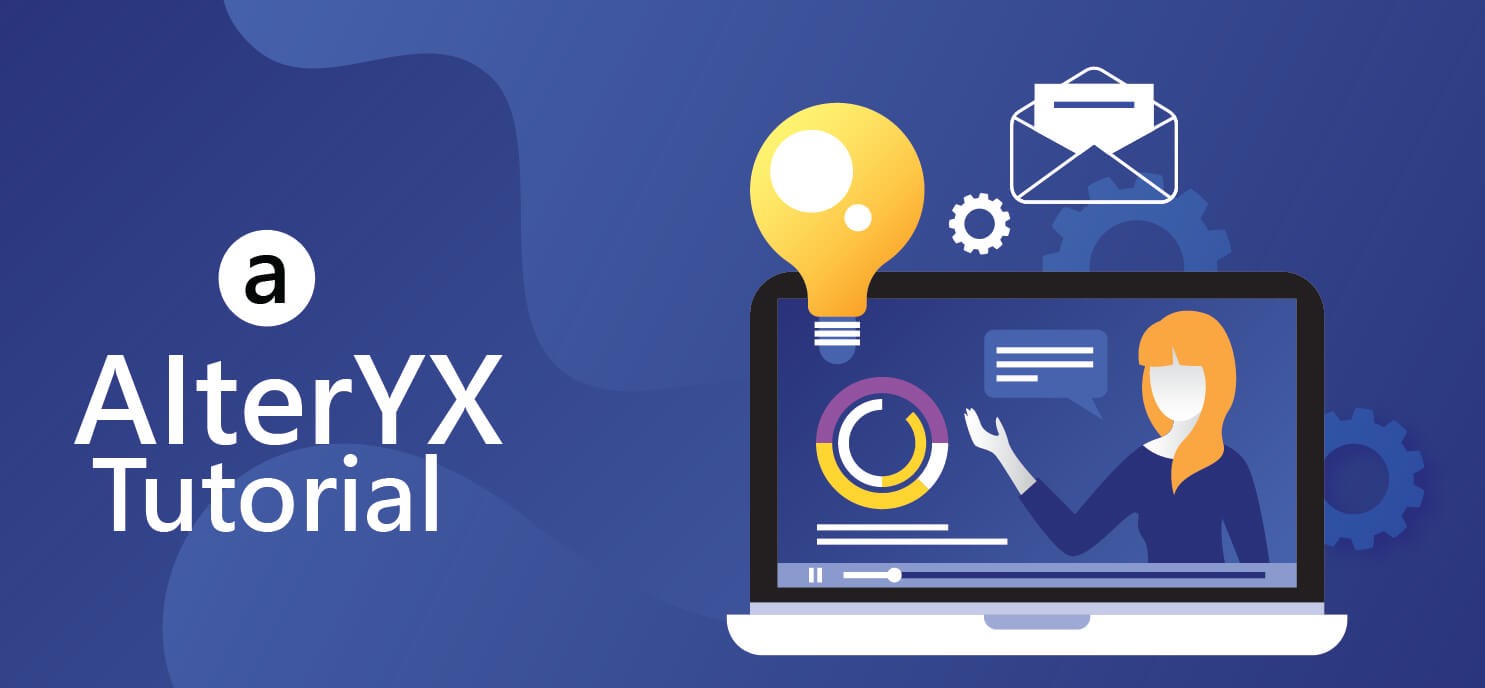SAP Analytics Cloud Tutorial: Mastering Data Visualization and Business Intelligence
SAP Analytics Cloud Tutorial
- SAP Analytics Cloud – Introduction
A complete collection of data visualisation, data modelling, and data analytics tools are available for enterprises through the SAP Analytics Cloud (SAC), a cloud-based analytics platform. It is made to make it easier for users to access and analyse data from a variety of sources, including databases, cloud services, and SAP and non-SAP applications.
The SAP HANA Cloud Platform, which offers robust in-memory computing capabilities and real-time data processing, serves as the foundation for SAP Analytics Cloud. The platform enables users to execute advanced predictive analytics, machine learning, and planning as well as generate and share interactive dashboards, reports, and data visualisations.
Features of SAP Analytics cloud :
Integration of data: SAP Analytics Cloud may link to a range of data sources, including on-premise databases, cloud-based applications, and third-party data sources.
Data modelling: Using a drag-and-drop interface, users may develop data models and make use of sophisticated data preparation tools to clean, convert, and enrich data.
Data visualisation: The platform offers a comprehensive range of data visualisation tools, allowing users to explore and analyse data in real-time. These tools include charts, graphs, maps and tables.
Predictive analytics: The SAP Analytics Cloud provides sophisticated predictive analytics features, like as machine learning algorithms, that let users foresee trends and spot patterns in big data sets.
Real-time planning and forecasting are made possible by the platform, which also enables users to design and manage planning models and scenarios.
Collaboration: The collaboration tools offered by SAP Analytics Cloud enable users to share data, reports, and dashboards with others inside their business and to collaborate on the analysis and interpretation of data.
In general, SAP Analytics Cloud is a strong and adaptable analytics platform that may assist enterprises in gaining insights and effectively making data-driven decisions.
- SAP Analytics Cloud – Registration (Trial)
Here’s how to sign up for a SAP Analytics Cloud trial:
access the SAP Analytics Cloud website here: To visit the SAP Analytics Cloud website, go to https://www.sap.com/products/analytics-cloud.html.
Click “Try for Free”: In the top right corner of the screen, click the “Try for Free” button. You’ll then be directed to the registration page.
the registration form, and submit it: Put your contact information in the registration form, including your name, email address, employer, and work title. You must also come up with a password.
Verify your email address: Soon after completing the registration form, SAP Analytics Cloud will send you an email with a verification link. To validate your email address, click the link.
Finish the registration procedure: You’ll be directed to the signup page for SAP Analytics Cloud once you’ve confirmed your email address. Here, you must choose the trial type you like, such as a 30-day trial or a trial for a certain industry. Additionally, you must concur with the terms and conditions.
You’ll be transported to the SAP Analytics Cloud home page where you may access your trial after finishing the signup process. From here, you may explore the capabilities of SAP Analytics, import data, generate visualisations, and construct models.
All done! You can follow these instructions to sign up for a trial of SAP Analytics Cloud and begin investigating the features of the platform.
- SAP Analytics Cloud – System Requirement
The prerequisites for SAP Analytics Cloud’s system are as follows:
Web browsers: Any device with a web browser can access SAP Analytics Cloud. Google Chrome, Microsoft Edge, Mozilla Firefox, and Apple Safari are the supported browsers.
Operating system: SAP Analytics Cloud is accessible from any operating system because it is a cloud-based service. However, for a seamless experience, there are a few minimal system requirements. Windows 7 or higher is needed for Windows devices, while macOS 10.12 or more is needed for Mac devices.
Internet connection: Accessing SAP Analytics Cloud requires a dependable internet connection. For maximum performance, a minimum of 10 Mbps is advised, although a minimum of 5 Mbps is advised for each user.
Screen Resolution: For SAP Analytics Cloud, a minimum resolution of 1280×768 is advised.
Hardware Requirements: The amount of data being analysed and the number of users will determine the hardware requirements for SAP Analytics Cloud. As a cloud-based application, there are no specific hardware needs, although for the greatest experience, a contemporary computer or tablet is advised.
The documentation for SAP Analytics Cloud should be consulted for the most recent details as these system requirements are subject to change at any time.
- SAP Analytics Cloud – User Interface
Users may quickly and easily access and analyse data thanks to the intuitive and user-friendly design of SAP Analytics Cloud’s user interface. The SAP Analytics Cloud user interface has the following salient characteristics:
Home Screen: The first screen you view after logging into SAP Analytics Cloud is the home screen. Your most current models, visualisations, and stories are easily accessible through here. From this point, you may also start building new models, stories, and visualisations.
Navigation Bar: Access to all of SAP Analytics Cloud’s key features is made possible by the navigation bar, which is on the left side of the screen. These include managing users and security, making visualisations, building stories, importing data, and building models.
Data Panel: Access to the data in your model is available through the data panel, which is on the right side of the screen. In addition to filtering and sorting your data, you can utilise the data panel to add or remove data.
Visualizations Panel: Access to all of the visualisations in the SAP Analytics Cloud is provided through the visualisations panel, which is at the bottom of the screen. Visualizations can be customised using the Properties Panel and then dragged and dropped onto your canvas.
Canvas: You can design and edit your visualisations and stories on the canvas, which is the main portion of the screen. Data and visuals can be added by dragging and dropping, and the Properties Panel can be used to edit them.
Properties Panel: The properties panel, which is on the right side of the screen, gives you access to the details of your stories and visualisations. Your visualisations and stories can be made to look and behave whatever you like by using the properties panel.
The SAP Analytics Cloud user interface is created with straightforward features that enable users to quickly analyse and visualise data. It is simple to use and navigate.
- SAP Analytics Cloud – Export Options
For sharing and distributing your data and visualisations, SAP Analytics Cloud provides a variety of export options. The following are some of the available export choices:
Export to PDF: You can export your visualisations and tales as a PDF file. This is a fantastic alternative if you want to distribute your research and visualisations to those who might not have access to SAP Analytics Cloud.
Export to Microsoft Excel: You can create an Excel file from your data. This comes in handy if you want to run additional analyses on your data or if you want to share the data with those who are more adept at using Excel.
Export to CSV: You have the option of exporting your data to a CSV file. If you need to share your data with individuals who do not have access to SAP Analytics Cloud or Microsoft Excel, this is a good choice.
Export to SAP Lumira Discovery: You have the option of exporting your data to SAP Lumira Discovery. If you wish to undertake more advanced data visualisation and analysis, SAP Lumira Discovery provides more advanced visualisation tools.
Export to SAP Analytics Cloud for Planning: You have the option of exporting your data to SAP Analytics Cloud for Planning. This is helpful if you need to budget or forecast using your data.
Export to SAP HANA: You have the option of exporting your data to SAP HANA. This is important if you need to undertake more extensive data analysis or if you wish to store your data centrally for usage with other SAP apps.
Overall, these export options allow you to share and distribute your data and visualizations to others, or use your data with other SAP applications for more advanced analysis and planning purposes.
- SAP Analytics Cloud – Creating First Story
Creating your first story in SAP Analytics Cloud. Here are the steps:
- Log in to your SAP Analytics Cloud account and go to the homepage.
- Click the “Create a Story” button.
- Choose a data source for your narrative. You can select from a number of options, including SAP HANA, SAP BW, SAP S/4HANA Cloud, and other file types such as Excel or CSV.
- After you’ve chosen your data source, select the type of visualisation you want to build, such as a bar chart, line chart, or table.
- Drag and drop the data fields you want to use into the visualization’s relevant locations.
- Change the colours, fonts, and other options to personalise the appearance of your visualisation.
- You can use whatever filters or prompts you like to refine your data.
- Save your tale and spread the word.
Once you have created your story, you can continue to refine and update it as needed. SAP Analytics Cloud provides a wide range of tools and features to help you explore and analyze your data, so feel free to experiment and try different approaches to see what works best for your needs.
- SAP Analytics Cloud – Exploring Data (Charts)
In SAP Analytics Cloud, use charts to explore your data. The steps are as follows:
- Navigate to the homepage after logging in to your SAP Analytics Cloud account.
- Open the story containing the data you want to investigate.
- Open the canvas for the visualisation you wish to work with if necessary.
- To enter edit mode, click the “Edit” button.
- Select a chart type, such as a bar chart, a line chart, or a scatter plot.
- Drag and drop the data fields you want to use into the visualization’s relevant locations.
- Change the colours, fonts, and other options to personalise the appearance of your visualisation.
- To examine your data, use the chart’s built-in capabilities, such as filtering, sorting, and grouping.
Additional charts can be created to compare and contrast different features of your data.
SAP Analytics Cloud offers a broad variety of chart and visualisation options, so feel free to explore and test alternative ways to determine what works best for your requirements. You may also utilise tools like drilling down and drilling across to dig deeper into your data and acquire fresh insights.
- SAP Analytics Cloud – Using Filters
Using filters in SAP Analytics Cloud. Here are the steps:
- Log in to your SAP Analytics Cloud account and go to the homepage.
- Open the story that contains the data you want to filter.
- If necessary, open the canvas for the visualisation you wish to work with.
- To enter edit mode, click on the “Edit” button.
- To open the filter pane, click on the filter icon on the toolbar.
- Choose the data column you want to filter by, and then select the values you wish to include or exclude.
- To apply the filter to your visualisation, click on the “Apply” button.
- You can also use numerous filters to further narrow your data, or you can design a prompt that allows users to select their own filter values.
- Dynamic filters can also be used to allow users to interact with the data in real time, for as by clicking on a chart or table.
SAP Analytics Cloud offers a choice of filter types, including text filters, range filters, and date filters, allowing you to select the one that best meets your requirements. You may also utilise the filter panel to save and manage your filters, as well as to construct custom computations based on your filtered data.
- SAP Analytics Cloud – Styling Template
SAP Analytics Cloud templates can be styled. The steps are as follows:
- Navigate to the homepage after logging in to your SAP Analytics Cloud account.
- On the left-hand menu, click the “Styling Templates” button.
- Choose a template to work with or create a new one.
- To alter the appearance of your template, use the options in the “Header,” “Body,” and “Footer” sections.
- You can modify the background colour, font size and colour, logo, and other elements.
- To further personalise your template, use the “CSS Editor” option to enter custom CSS code.
- Click the “Preview” button to see your changes.
- When you’re finished making changes, click the “Save” button to save your template.
SAP Analytics Cloud has a variety of pre-built templates to pick from, or you may construct your own from scratch. Furthermore, stylistic templates can be used to standardise the look and feel of your reports and visualisations, making it easier for users to explore and understand your data.
- SAP Analytics Cloud – Using Sharing Option
Using the SAP Analytics Cloud sharing options. The steps are as follows:
- Navigate to the homepage after logging in to your SAP Analytics Cloud account.
- Open the visualisation or story you want to share.
- In the top-right corner, click the “Share” button.
- Choose the appropriate sharing option for your needs, such as sharing with specific users, groups, or the general public.
- If you’re sharing with specific users, enter their email addresses and select their access level (view, edit, or owner).
- If you’re sharing with a group, specify the group and their access level.
- Choose whether to allow anonymous access or demand a login for sharing with the public, and add any further limits as appropriate.
- You can also enable or disable options like printing, exporting, and downloading.
- Click on the “Share” button to send the sharing invitation.
SAP Analytics Cloud offers a number of sharing options, allowing you to govern who gets access to your data and how they interact with it. You may also utilise features like scheduling and alerts to automate the sharing process and keep users up to speed with the most recent data.
- SAP Analytics Cloud – Bookmarks
Using bookmarks in SAP Analytics Cloud. Here are the steps:
- Log in to your SAP Analytics Cloud account and go to the homepage.
- Open the narrative or visualisation you want to bookmark.
- Navigate to the view you wish to bookmark, such as a certain chart or filter.
- In the upper-right corner, click the “Bookmark” button.
- Enter a name for your bookmark and pick any applicable filters or selections.
- To store your bookmark, use the “Create” button.
- You can now access your bookmark from the “Bookmarks” pane on the left-hand menu.
- To utilise a bookmark, simply click on it in the list, and it will take you immediately to the stored view.
SAP Analytics Cloud provides a powerful way to save and share different views of your data using bookmarks. Bookmarks can be used to quickly navigate between different charts or filters, or to share certain views with other people. You may also use the “Bookmark Explorer” to manage and organise your bookmarks, or even construct a story that merges many bookmarks into a complete narrative.
- SAP Analytics Cloud – Role Configuration
Configuration of roles in SAP Analytics Cloud. The steps are as follows:
- Navigate to the homepage after logging in to your SAP Analytics Cloud account.
- On the left-hand menu, click the “Security” button.
- Select the role to configure or create a new one.
- Set the role’s basic properties, such as its name, description, and ID, using the options in the “General” section.
- Set the permissions for the role using the options in the “Privileges” section, such as whether users with this role can create, edit, or delete stories, or access and alter data models.
- To add or remove users or groups from the role, use the choices in the “Members” section.
- To save your changes, click the “Save” button.
SAP Analytics Cloud allows you to manage user roles and permissions in a flexible manner, allowing you to control who has access to your data and what they can do with it. You may also use tools like authentication and encryption to secure your data and ensure that only authorised individuals have access to it.
- Customizing Home Screen
SAP Analytics Cloud’s home screen can be customised. Here are the steps:
- Log in to your SAP Analytics Cloud account and go to the homepage.
- In the upper-right corner, click the “Customize Home Screen” button.
- Choose the layout you want to use, such as a grid or list view.
- Use the “Add Widget” button to add various forms of material to your home screen, such as reports, stories, or KPIs.
- Use the “Settings” button to change each widget, such as the data source, layout, or filtering choices.
- Use the “Organize Widgets” button to move, resize, or delete widgets as desired.
- To save your changes, click on the “Save” button.
SAP Analytics Cloud provides a great approach to personalise your home screen and make it easy to obtain the information you need. You may use widgets to present a wide range of data and reports, from simple charts and tables to more complicated models and scenarios. Additionally, you may utilise the “View As” option to move between different user profiles and observe how your home screen looks for different responsibilities and permissions.
- SAP Analytics Cloud – Designer
Describes the Designer feature of SAP Analytics Cloud.
SAP Analytics Cloud’s Designer function allows users to design, change, and manage data models and their associated data sources. You may use the Designer to connect to a variety of data sources, including databases, spreadsheets, and cloud apps, and then utilise straightforward modelling tools to alter and enrich your data.
Here are some of the Designer’s primary features in SAP Analytics Cloud:
Data Modeling: The Designer provides a range of modelling tools that make it easy to design, amend, and maintain data models. To clean and alter your data, you can utilise capabilities like drag-and-drop data mapping, formula and scripting support, and data profiling.
Data Connectivity: The Designer supports a wide range of data sources, including cloud apps such as SAP S/4HANA, Salesforce, and SuccessFactors, as well as databases such as SAP HANA, Microsoft SQL Server, and Oracle. You can use connectors and drivers to connect to these data sources, and schedule data refreshes as needed.
Data Enrichment: The Designer allows you to enrich your data by adding computed columns, hierarchies, and metrics. You may also utilise joins and unions between tables, as well as aggregation and filtering, to build more complicated data models.
Collaboration: The Designer includes collaboration tools that allow many people to work on the same data model at the same time. You can use tools such as versioning, annotations, and commenting to keep track of changes
Overall, the Designer in SAP Analytics Cloud provides a powerful and flexible approach to design, change, and manage data models and data sources, making it easier to draw insights and make data-driven choices.
- SAP Analytics Cloud – Application
Overview of the SAP Analytics Cloud Application functionality.
The SAP Analytics Cloud Application feature enables users to construct bespoke applications that can be accessed by other users via the web or mobile devices. With the Application feature, you can develop custom interfaces, dashboards, and workflows using a drag-and-drop interface and then share them with other people.
Here are some of the important features of the SAP Analytics Cloud application:
Drag-and-Drop Interface: The Application feature provides a simple and intuitive drag-and-drop interface that allows users to construct unique applications without the need for coding. Containers, templates, and themes can be used to provide an uniform and professional look and feel.
Data Connectivity: The Application feature allows you to connect to a variety of data sources, including as databases, spreadsheets, and cloud apps, and use this data to construct unique interfaces and processes. You can use data binding to show data in tables, charts, and other visualisations.
Collaboration: The Application feature includes collaboration elements that allow multiple people to work on the same application at the same time. Versioning, annotations, and commenting are capabilities that can help you keep track of changes and connect with other users.
Security: The Application feature includes security capabilities that allow you to regulate who has access to your applications and what they can do with them. You can utilise features like authentication and encryption to ensure that
Overall, the SAP Analytics Cloud Application feature offers a powerful and versatile approach to building custom apps that can help you deliver insights and achieve improved business outcomes. You may design apps that match your specific business needs and are simple to use and manage using the drag-and-drop interface, data integration, collaboration, and security capabilities.
- SAP Analytics Cloud – User Roles
An overview of SAP Analytics Cloud user roles.
In SAP Analytics Cloud, user roles allow you to control the features and data each user has access. You may ensure that each user can only access the features and data that are relevant to their job function and level of authority by assigning different roles to different users.
The following are some of the most important user roles in SAP Analytics Cloud:
Viewer: A viewer can examine reports, stories, and other content, but cannot produce or alter them. This job is appropriate for users who require data access and consumption but do not need to evaluate or manipulate it.
Explorer: An explorer can create, edit, and distribute reports and stories, but cannot develop data models or data sources. This position is appropriate for users who require data analysis and manipulation but do not need to generate or maintain data sources.
Designer: Designers may develop, amend, and manage data models and data sources, as well as report and story creation and management. This role is appropriate for users who need to generate, maintain, and analyse data models and sources, as well as analyse and manipulate data.
Administrator: An administrator can manage users, roles, and security settings, as well as configure data sources and other system settings. This position is appropriate for users who need to administer the overall system and ensure that it is operational.
In SAP Analytics Cloud, you can also define custom roles to govern more granular levels of access and functionality. For example, you can build a custom role that allows a user to produce and amend reports, but not share them with others.
Overall, user roles in SAP Analytics Cloud provide a powerful way to control who has access to what data and features, and can help to ensure that your data is secure and your business processes are efficient and effective.
- SAP Analytics Cloud – Assigning Roles
Assigning roles in SAP Analytics Cloud is a method of controlling user access and permissions to various system capabilities and features.
Follow these procedures to assign responsibilities in SAP Analytics Cloud:
- Log in to the SAP Analytics Cloud application using your credentials.
- In the main menu, select the “Security” tab.
- Choose “Roles” from the “Security” menu.
- To create a new role, click the “New” button.
- Give the new role a name and a description.
- Choose the appropriate checkboxes for each functionality and feature to define the new role’s permissions.
- To save the new role, click the “Save” button.
- Give the new role to a user or a group of users by selecting the matching users or groups from the “Users” or “Groups” tabs.
- To save the changes, click the “Save” button.
Once people or groups have been allocated roles, they will have access to the functionalities and features indicated in their roles. Roles must be reviewed and updated on a regular basis to ensure that people have the proper amount of access and permissions.
- SAP Analytics Cloud – Creating Teams
overview of how to create teams in SAP Analytics Cloud.
Creating teams in SAP Analytics Cloud will help you manage your users more effectively and efficiently. You can assign many users to a team and then apply responsibilities, permissions, and other settings to the entire team at the same time by creating teams. This is especially beneficial if you have a big number of users that require identical levels of access and capability.
Here are the steps for creating teams in SAP Analytics Cloud:
Go to the “Users & Roles” page: Select “Users & Roles” from the “System” option at the top right of the screen.
To create a new team, go to the “Teams” tab on the right side of the screen and then click the “Create Team” button. Enter a team name and then click the “Create” button.
Add users to the team: After you’ve created the team, you may add members by clicking the “Add User” button. Use the search bar to identify the users you wish to add, and then click on the checkbox next to their names to add them to the team.
Assign roles, permissions, and other team settings: After adding users to the team, you may assign roles, permissions, and other team settings to the entire team at once. einsteineruploading up to get together with.
Save your changes: Once you have allocated responsibilities, permissions, and other options to the team, click on the “Save” button at the bottom of the screen to save your changes.
After you create a team and assign it roles, permissions, and other settings, the team will have access to the features and data associated with those roles and settings. You can also edit or delete teams, as well as add or remove team members.
Overall, using SAP Analytics Cloud to create teams can help you manage your users more effectively and efficiently, as well as ensure that each user has the proper degree of access and capability for their job function and level of authority.
- SAP Analytics Cloud – Admin for Support
An Administrator for Support in SAP Analytics Cloud is a user who has access to and manages support-related functions such as opening support cases and managing SAP Support contacts. The following are the steps to becoming an Administrator for Support in SAP Analytics Cloud:
Log in to SAP Analytics Cloud as follows: Enter your user name and password to access your SAP Analytics Cloud account.
Navigate to the “System” menu: On the top right of the screen, select the “System” menu.
Navigate to the “Administration” tab: Choose “Administration” from the “System” menu.
Go to the “Users & Roles” section: Click the “Users & Roles” tab from the “Administration” page.
Locate your user account: Locate your user account in the user list.
Assign the “Administrator for Support” role: To assign the “Administrator for Support” role to your user account, click on the “Roles” tab on the right-hand side of the page, and then select the “Administrator for Support” role from the list of possible roles.
Save your changes: Once you’ve assigned the “Administrator for Support” job to your user account, click the “Save” button at the bottom of the screen to save your changes.
You will be able to access and manage support-related functions in SAP Analytics Cloud once you have been designated as an Administrator for Support. You can, for example, open support tickets to report difficulties, check the progress of existing complaints, and manage your SAP Support contacts. Depending on your individual permissions and the amount of assistance acquired from SAP, you may additionally have access to additional support-related capabilities.
Overall, becoming an Administrator for Support in SAP Analytics Cloud will help you manage your organization’s use of the platform more efficiently and guarantee that any issues or complaints are addressed immediately by SAP Support.
- SAP Analytics Cloud – Adding Comments
SAP Analytics Cloud allows you to add comments to various objects such as stories, charts, tables, and table cells. Adding comments can be beneficial for providing extra context, explaining why a particular data item is significant, or asking questions or providing feedback to other users.
Here is how to add comments to SAP Analytics Cloud:
Navigate to the object you wish to remark on: Navigate to the story or object where you wish to leave a remark.
Choose the object to which you wish to add a comment: To make a comment to an object, click on it. This could be a chart, table, table cell, or the story itself.
Click on the “Comments” icon: On the toolbar on the right-hand side of the screen, click on the “Comments” icon. This icon resembles a speech bubble.
Fill in the “Add comment” section with your comment. You may also reference another user in your comment by using the “@” character.
Click “Post”: When you’ve completed typing your remark, click the “Post” button to post it.
Other users who have access to the same object as you will be able to view and respond to your comment once you have posted it. You can also receive notifications when someone replies to your comment, or when someone mentions you in a comment.
Simply click the “Comments” icon on the right-hand toolbar to view existing comments. You may filter comments based on the user, and you can respond to comments by putting your response in the “Add comment” area.
Overall, providing comments in SAP Analytics Cloud can be an effective approach to provide context, ask questions, and provide feedback to other users. You may encourage cooperation and guarantee that everyone has access to the same information and thoughts by using the comments function.
- SAP Analytics Cloud – Digital Boardroom
SAP Analytics Cloud’s Digital Boardroom is a powerful tool for developing interactive and engaging presentations that can be used in real-time meetings, boardroom debates, or any other scenario where you need to communicate essential information to stakeholders.
You can use the Digital Boardroom to create a personalised, interactive presentation that includes a variety of data sources and visualisations, such as charts, tables, maps, and more. To provide extra context and insights, you can also attach narrative text, photographs, and videos.
The following are some of the important features of SAP Analytics Cloud’s Digital Boardroom:
Real-time data: The Digital Boardroom enables you to view and engage with real-time data, allowing you to make choices based on the most up-to-date information.
Customizable layout: You can personalise the layout of your Digital Boardroom presentation by selecting which data sources and visuals to include and how they are shown on the screen.
Interactive visuals: The Digital Boardroom contains a number of interactive visualisations that may be used to display data in a dynamic and engaging fashion, including geo-maps, heat maps, scatter plots, and more.
Narrative text: You can add narrative language to your Digital Boardroom presentation, offering additional context and insights to assist stakeholders understand the data.
Collaboration: The Digital Boardroom allows several people to work on a single presentation at the same time, making it simple to share information and ideas in real time.
Presentation option: The Digital Boardroom has a presentation mode that allows you to present your information in full-screen mode, making it simple to present your data and insights to stakeholders.
Overall, SAP Analytics Cloud’s Digital Boardroom is an effective tool for developing interesting and interactive presentations that can be used to communicate critical information to stakeholders in real time. The Digital Boardroom provides a full solution for delivering successful and interesting presentations by incorporating real-time data, flexible layouts, interactive images, narrative text, and collaborative tools.
- SAP Analytics Cloud – Support
There are numerous possibilities for SAP Analytics Cloud support if you require it:
SAP Community: The SAP Community is a fantastic resource for seeking answers to SAP Analytics Cloud questions. You can interact with other SAP Analytics Cloud users by asking questions, sharing knowledge, and connecting with them.
SAP Support Portal: The SAP Support Portal provides a single point of contact for SAP support services. You can use this page to look up answers to your questions, open a support ticket, and access the SAP Knowledge Base.
SAP Help Portal: The SAP Help Portal delivers SAP Analytics Cloud documentation and user manuals. You can access the SAP Help Portal directly from the application or by visiting the SAP Help Portal website.
SAP Support Chat: Use the SAP Support Chat service if you require instant support. This allows you to interact in real time with a SAP support representative.
SAP Customer Interaction Center: For help with SAP Analytics Cloud, you can also contact the SAP Customer Interaction Center by phone or email.
Overall, SAP offers a variety of support solutions to assist you in getting the most out of SAP Analytics Cloud.
- SAP Analytics Cloud Resources
There are numerous resources available to assist you learn about SAP Analytics Cloud and how to utilise it effectively. Here are several examples:
SAP Analytics Cloud Help Portal: The SAP Analytics Cloud Help Portal contains documentation, user manuals, and video lessons to assist you in getting started with the programme. You can access the SAP Help Portal directly from the application or via the SAP Help Portal website.
SAP Community: The SAP Community is a wonderful place to get answers to your SAP Analytics Cloud inquiries. You can ask questions, share knowledge, and connect with other SAP Analytics Cloud customers.
SAP Learning Hub: The SAP Learning Hub provides a variety of training courses and materials, including self-paced online courses, live virtual classrooms, and e-books. You can gain access to the SAP Learning Hub through a subscription or through your organization’s SAP agreement.
SAP Analytics Cloud YouTube channel: The SAP Analytics Cloud YouTube channel offers video tutorials, webinars, and other materials to help you learn about SAP Analytics Cloud.
SAP Analytics Cloud Academy: The SAP Analytics Cloud Academy provides a comprehensive training curriculum that includes hands-on activities, quizzes, and a final test. The training is intended for individuals who desire to become SAP Analytics Cloud certified.
SAP Analytics Cloud Blog: The SAP Analytics Cloud Blog provides SAP experts and other users with insights and best practises. It’s an excellent resource for staying up to date on the latest SAP Analytics Cloud capabilities and trends.
Overall, there are numerous resources available to assist you in learning about and making the most of SAP Analytics Cloud. Whether you’re a novice or a seasoned user, there’s something to assist you enhance your abilities and knowledge.
SAP Analytics interview questions and answers
Here are some advanced interview questions and answers related to SAP Analytics Cloud:
- What is data modeling in SAP Analytics Cloud?
Data modelling in SAP Analytics Cloud entails establishing a logical model of your data, which can be used to analyse, visualise, and communicate insights. This entails establishing your data’s structure, which includes metrics, dimensions, hierarchies, and relationships.
- What is the difference between private and public dimensions in SAP Analytics Cloud?
Private dimensions can only be utilised within a single model, but public dimensions can be used in several models. Common features that apply to numerous data models, such as product or customer data, are often represented via public dimensions.
- How does SAP Analytics Cloud integrate with SAP HANA?
SAP Analytics Cloud can connect directly to SAP HANA, providing for real-time data access and analysis. Live connections to additional data sources, such as SAP BW/4HANA, SAP BusinessObjects, and non-SAP databases, can also be established.
- What is data wrangling in SAP Analytics Cloud?
Data wrangling in SAP Analytics Cloud entails changing and preparing data for analysis. Cleaning, filtering, aggregating, and integrating data from many sources are examples of such jobs. SAP Analytics Cloud offers a variety of data wrangling solutions to assist in automating and streamlining these activities.
- What is the difference between a story and a dashboard in SAP Analytics Cloud?
Stories in SAP Analytics Cloud are interactive presentations that enable you to communicate insights to others by combining visuals, text, and other elements. Dashboards, on the other hand, are often more focused on real-time monitoring of key indicators and KPIs, with drill-down features to study data in greater depth.
- What is predictive analytics in SAP Analytics Cloud?
Predictive analytics in SAP Analytics Cloud entails making predictions about future outcomes using machine learning and statistical models. Forecasting, categorization, and clustering are examples of tasks that can be used to uncover trends and patterns in data that may not be obvious using typical analysis techniques.
- What is the difference between a calculated column and a calculated measure in SAP Analytics Cloud?
In SAP Analytics Cloud, a calculated column is a new column that is formed based on a formula that you describe, using other columns in the data model. A calculated measure, on the other hand, is a new measure formed by specifying a formula that works on one or more current measures.
- How can you secure data in SAP Analytics Cloud?
SAP Analytics Cloud offers a variety of security and access restrictions to assist you in protecting your data. This can include user and role-based access, data encryption, and secure data source connectivity. Data access controls and data filters can also be configured to guarantee that users only see data that they are permitted to see.
- What is the difference between a model and a story in SAP Analytics Cloud?
In SAP Analytics Cloud, a model is a set of data that can be analysed and visualised, whereas a story is a set of visualisations and other elements that can be used to tell a story with your data. A tale can comprise numerous models, and multiple stories can be created using the same model.
- What is Smart Predict in SAP Analytics Cloud?
Smart Predict is a SAP Analytics Cloud predictive analytics solution that allows you to create and apply machine learning models to your data. Smart Predict can handle tasks like regression, classification, and time-series forecasting without requiring significant data science or programming experience.
- How does SAP Analytics Cloud integrate with SAP SuccessFactors?
SAP Analytics Cloud can connect directly to SAP SuccessFactors, allowing you to view and analyse HR data in real time. This can include data about employee performance, remuneration, and benefits, among other things.
- What is SAP Analytics Cloud Planning and how does it differ from the Analytics functionality?
SAP Analytics Cloud Planning is a SAP Analytics Cloud module that allows you to construct planning models, do what-if analysis, and collaborate on planning activities. While the analytics functionality focuses on analysing and visualising data, the planning functionality focuses on tasks such as planning and forecasting.
- What is the difference between a hierarchy and a level in SAP Analytics Cloud?
In SAP Analytics Cloud, a hierarchy is a set of connected dimensions that are organised hierarchically, such as a product hierarchy or an organisational hierarchy. In contrast, a level is a specific point in a hierarchy, such as a certain product or department.
- How can you share insights and stories with others in SAP Analytics Cloud?
SAP Analytics Cloud includes a number of sharing and collaboration capabilities that allow you to share insights and stories with others. You can email tales to others, integrate them in other applications, or publish them to the SAP Analytics Cloud public gallery. You can also work with others on stories by leaving comments, giving tasks, and sharing real-time insights.
- What is the difference between a measure and a dimension in SAP Analytics Cloud?
In SAP Analytics Cloud, a measure is a numerical figure you want to evaluate, such as revenue or amount sold. A dimension, on the other hand, is a categorical value, such as product or customer, that offers context to your study. Dimensions cannot be averaged, however measures can.
- What is live data connectivity in SAP Analytics Cloud?
Live data connectivity in SAP Analytics Cloud enables you to connect to a data source directly and analyse it in real-time without first importing it into SAP Analytics Cloud. Data sources such as SAP HANA, SAP BusinessObjects, and other databases may be included. Live data connectivity allows for real-time data access and eliminates the need to manually refresh data.
- What is a digital boardroom in SAP Analytics Cloud?
In SAP Analytics Cloud, a digital boardroom is a collaborative workspace where executives and stakeholders can access real-time data and KPIs, create reports and dashboards, and share insights with others. The digital boardroom provides stakeholders with a single area to see and evaluate data, allowing them to make informed choices swiftly.
- What is data blending in SAP Analytics Cloud?
In SAP Analytics Cloud, data blending is the process of merging data from numerous sources into a single dataset. This allows you to study data from numerous platforms and provides a full perspective of your data. Joining, merging, and appending data are examples of data mixing tasks.
- What is an input control in SAP Analytics Cloud?
In SAP Analytics Cloud, an input control allows you to add interactivity to your reports and dashboards. Input controls allow users to explore data and illustrate insights by filtering, selecting, or grouping data. Dropdown lists, range selectors, and checkboxes are examples of input controls.
- How does SAP Analytics Cloud integrate with SAP S/4HANA?
SAP Analytics Cloud can connect directly to SAP S/4HANA, giving you real-time access to and analysis of transactional data. Live connections to additional data sources, such as SAP BW/4HANA, SAP BusinessObjects, and non-SAP databases, can also be established.
- What is a universe in SAP Analytics Cloud?
A universe is a semantic layer in SAP Analytics Cloud that provides a standard business vocabulary and structure for your data. Universes can aid in the simplification of data modelling and analysis, as well as the creation of consistent reports and dashboards. Tools such as SAP BusinessObjects Universe Designer can be used to create universes.
- What is data storytelling in SAP Analytics Cloud?
In SAP Analytics Cloud, data storytelling entails using visualisations, text, and other elements to express insights and tell a story with your data. Data storytelling can be used to explain complicated information in a simple and clear manner, as well as to make data more accessible and entertaining for others.
- What is the difference between a calculated measure and a calculated column in SAP Analytics Cloud?
In SAP Analytics Cloud, a calculated measure is one that is derived from another measure, such as a percentage or a ratio. In contrast, a calculated column is one that is derived from other columns in a dataset, such as a concatenation of two columns or a calculated date. While both can be used to perform calculations in SAP Analytics Cloud, calculated measures are typically used in visualizations, while calculated columns are typically used in data modeling.
- What is the difference between a private and a public dimension in SAP Analytics Cloud?
In SAP Analytics Cloud, a private dimension is solely available to the user who created it, but a public dimension is visible to all users who have access to the model. Private dimensions are useful for creating personal categories and groupings, whereas public dimensions are useful for creating standardised categories and groupings that may be shared across the company.
- What is a dynamic group in SAP Analytics Cloud?
In SAP Analytics Cloud, a dynamic group is a collection of data that is defined by a set of criteria, such as a range of values or a certain attribute. Dynamic groups can be used to generate ad hoc categories and groupings that are changed in real time when new data is added to the model.
- How can you automate data refresh in SAP Analytics Cloud?
SAP Analytics Cloud offers a variety of data refresh automation options, including scheduled refresh, event-based refresh, and real-time refresh. Scheduled refresh allows you to refresh data at regular intervals, event-based refresh allows you to reload data depending on a specific event, and real-time refresh allows you to stream data from external sources in real-time.
- What is the difference between a calculated dimension and a calculated member in SAP Analytics Cloud?
In SAP Analytics Cloud, a calculated dimension is one that is derived from another dimension, such as a combination of two dimensions or a hierarchical rollup. In contrast, a calculated member is a dimension member that is derived from other members, such as a calculated percentage or a running total. While both can be utilised in SAP Analytics Cloud to do calculations, calculated dimensions are often used in data modelling, whilst calculated members are typically used in visualisations.
- What is predictive planning in SAP Analytics Cloud?
Predictive planning in SAP Analytics Cloud entails forecasting future outcomes and planning for future scenarios using predictive analytics and machine learning algorithms. Predictive planning can be used to simulate various scenarios and assess the influence of various variables, allowing you to make more informed decisions and plan for the future more accurately.
- What is the difference between a shared and a private calculation view in SAP Analytics Cloud?
In SAP Analytics Cloud, a shared calculation view is a calculation view that is visible across several models, whereas a private calculation view is only viewable within the model in which it is developed. Private calculation views can be used to make personal calculations and do ad-hoc analysis, whereas shared calculation views can be used to construct standardised computations and reduce duplication.
- What is a story in SAP Analytics Cloud and how can it be used?
In SAP Analytics Cloud, a narrative is a technique to view and analyse data. It enables users to build interactive and responsive dashboards for monitoring key performance indicators (KPIs), identifying trends, and making data-driven choices. Stories can be shared with others in the business by exporting them as PDF or Microsoft PowerPoint files using SAP Analytics Cloud.
In this comprehensive SAP Analytics Cloud tutorial, we have covered various aspects of data visualization and business intelligence using this powerful platform. SAP Analytics Cloud is a robust solution that enables organizations to harness the power of data for informed decision-making. By following this tutorial, you can gain a deep understanding of key concepts such as data modeling, creating interactive visualizations, and leveraging advanced features like predictive analytics. With the knowledge and skills acquired from this tutorial, you will be equipped to effectively analyze and present data-driven insights, empowering your organization to make data-backed decisions. Start your journey towards mastering SAP Analytics Cloud today and unlock the full potential of your business intelligence initiatives.