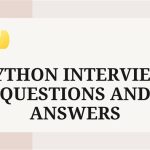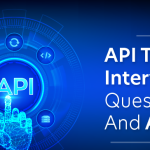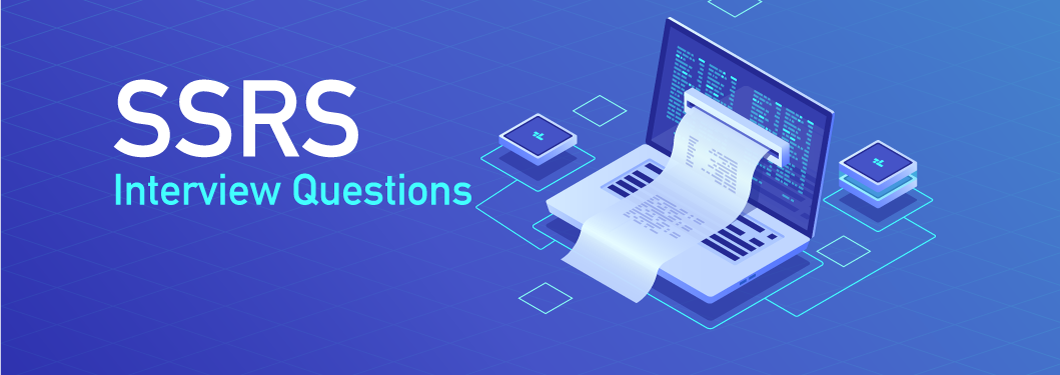SSRS Interview Questions and Answers: Mastering Reporting Services and Data Visualization
Introduction
SQL Server Reporting Services is known as SSRS. It is a free reporting tool provided with SQL Server by Microsoft. The generated reports are structured and come with data tables, graphs, and reports. Reports can be configured to run using user-supplied parameters and are stored on a server. When we run the reports, the most recent data from the database, XML file, or other data source is displayed. Security measures are in place to control who can access which reports.
Take a look at the SSRS report of a medical research centre that seeks out volunteers for a range of clinical trials. The staff of the institute creates a database record for each patient. The hospital gets compensated by the pharmaceutical company based on the price at which it is willing to participate once they have agreed to participate in the trial. Without SSRS, the medical centre would have to manually email the pharmaceutical company a report including the total number of participants each week. The institute must also provide details about each patient who took part in the study, including the number of medications they received and any negative side effects.
Because of this, the time needed to gather and present this information in the appropriate format could take up a lot of clinic time. The institute may utilise the SSRS technology to create on-demand reports in a pre-defined format if they kept track of the data. To obtain the most recent data from the clinic using SSRS, the pharmaceutical industry can run the report at any moment and retrieve it from the cloud.
SSRS Interview Questions for Freshers :
- What do you understand by data visualisation? Why do we need it?
The process of developing graphical representations of data to make it easier for people to understand and analyse information is known as data visualisation. Charts, graphs, maps, and other visual components are examples of this.
Because it makes data more comprehensible and accessible to those who may not be subject matter experts or who may not have the time or resources to study vast amounts of data, data visualisation is crucial. Additionally, it can aid in spotting patterns and trends that might not be immediately apparent when examining raw data.
Data visualisation is used in the context of SQL Server Reporting Services (SSRS) to produce reports that are simple for business users to comprehend and evaluate. Reports can be formatted and altered to match the needs of various consumers, and they can include a range of visual components like charts, tables, and maps. Users can obtain insights and make data-driven decisions thanks to the data visualisation features in SSRS.
- What are the features of SQL Server Reporting Services (SSRS)?
Create, deploy, and manage reports using SQL Server Reporting Services (SSRS). SSRS has a number of important features, including:
Authoring reports: SSRS offers a report authoring environment that comprises a Report Designer for designing and revising reports as well as a Report Builder for developing customised reports.
Report deployment: SSRS enables you to publish reports to a report server from which users can view them via a web portal or incorporate them into other programmes.
Data visualisation: SSRS includes a number of visual elements, such as charts, tables, and maps, that may be used to build easy-to-understand and analyse reports.
Report scheduling: SSRS allows you to schedule reports to run at certain times and send them to users automatically via email or other methods.
Security: To safeguard reports and data, SSRS offers security features such as role-based access control and encryption.
Subscription: SSRS allows you to create and manage report subscriptions so that users can receive automatic updates to the reports they are interested in.
Report parameters: In SSRS, you can define report parameters that can be used to filter and sort data in the report.
Report export: You can export reports from SSRS in a variety of formats, including PDF, Excel, and Word.
Report caching: SSRS allows you to cache reports so that users can view them quickly without having to rerun the report.
Mobile access: You can develop mobile-enabled reports in SSRS that can be read on mobile devices.
Integration: SSRS can work with other Microsoft products like SharePoint, SQL Server Analysis Services, and Excel Services.
- What are the advantages and disadvantages of SQL Server Reporting Services (SSRS)?
Among the benefits of SQL Server Reporting Services (SSRS) are:
User-friendly interface: SSRS provides a user-friendly interface for creating, deploying, and managing reports, making it simple for non-technical people to produce and consume reports.
Flexibility: SSRS allows you to generate a wide range of reports, including tabular, matrix, and graphical reports, as well as a wide range of visual elements, such as charts, tables, and maps, that may be used to produce reports that are simple to interpret and analyse.
Data visualisation: SSRS includes a number of visual features that can be utilised to generate easy-to-understand and analyse reports.
Report scheduling: SSRS allows you to schedule reports to run at certain times and distribute them to users automatically through email or other methods, ensuring that users always have access to the most up-to-date data.
Security: To safeguard reports and data, SSRS offers security features such as role-based access control and encryption.
Integration: SSRS can be combined with other Microsoft products such as SharePoint, SQL Server Analysis Services, and Excel Services to boost overall system performance and capabilities.
SQL Server Reporting Services (SSRS) has the following drawbacks:
Complexity: Because SSRS can be difficult to use and set up, non-technical users may struggle to create and use reports.
Cost: Because SSRS is a commercial solution, the cost may be prohibitive for some enterprises.
Limited data sources: Because SSRS is primarily designed to deal with data from Microsoft SQL Server, the types of data that may be utilised in reports are limited.
Limited scalability: SSRS may be incapable of handling big amounts of data or a large number of users, which may be a limitation for some organisations.
Limited customization: Because SSRS is a proprietary product, users may not be able to alter it to meet their individual needs.
Limited mobile support: Because SSRS lacks native mobile capability, viewing reports on mobile devices needs a workaround.
- Explain the architecture of SQL Server Reporting Services (SSRS).
SQL Server Reporting Services (SSRS) is a server-based reporting platform that provides an on-premises solution for creating, maintaining, and distributing various sorts of reports, such as tabular, matrix, graphical, and free-form reports, as well as ad-hoc and parameterized reports.
SSRS’s architecture is made up of numerous parts:
Report Server: This is the heart of SSRS, handling all report-related tasks such as processing, rendering, and delivering reports to various destinations such as web browsers, email, file shares, and so on.
Report Manager: A web-based interface that allows users to manage and see reports as well as execute actions including establishing folders, managing security, and selecting report execution choices.
Report Designer: This is a tool for creating and editing reports; depending on the version of SSRS, it can be connected with Visual Studio, Business Intelligence Development Studio (BIDS), or Report Builder.
Report Data Sources: SSRS supports a variety of data sources, including SQL Server, Oracle, and OLEDB, as well as custom data sources via custom connectors. The report data source is utilised by the report server to connect to the report’s underlying data.
Report Server Database: This is the database that contains all of the SSRS metadata, such as report definitions, data sources, and security information.
Report Processor: The report processor is in charge of parsing the report specification, retrieving data from the data source, and combining the data with the report layout to create the final report.
Report Renderer: The report renderer is in charge of generating the final report in the requested format, such as HTML, PDF, or Excel.
Report Delivery: After the report has been rendered, it can be provided to the user through email, file share, or directly to the web browser.
- What do you understand about data regions in the context of SQL Server Reporting Services (SSRS)?
Data regions are report layout components used in SQL Server Reporting Services (SSRS) to present data in a tabular or graphical fashion. These regions give you the ability to combine, group, and sort data in ways that make it simple to read and comprehend.
In SSRS, various data region kinds are accessible, including:
Table: A table data region is used to display data in a tabular manner with rows and columns. In the data source, each column corresponds to a field, and each row to a record.
Matrix: Similar to a table, a matrix data region enables you to arrange data by a number of different fields to get a multidimensional view of the data. You may also use functions like sum, count, and average to agglomerate data.
List: A list data region, like a form view in a database application, is used to show one record at a time. It enables you to create a layout that displays comprehensive data for a single record.
Data is displayed graphically, such as in a bar chart, line chart, or pie chart, using a chart data area. It enables you to visually depict data in a way that makes trends and patterns simple to comprehend.
A map data area is used to display data on a map, with different types of data presented as separate layers on the map. It enables you to see geographic information and patterns in your data.
Sparkline and Indicator: These data regions are used to display data in a short, single series chart or a single number with a graphical indicator, respectively. They are handy when there isn’t enough space to display a full chart or table.
These data regions enable you to produce powerful and insightful reports by displaying data in an easy-to-understand and browse fashion.
- What do you understand about Reporting Lifecycle in the context of SQL Server Reporting Services (SSRS)?
In the context of SQL Server Reporting Services (SSRS), the process of developing, deploying, and managing reports is referred to as the reporting lifecycle. There are various processes involved, including requirements collecting, report design, report development, report deployment, and report maintenance.
Requirements Gathering: The first step in the reporting lifecycle is to collect the report’s needs. This entails determining the information that must be included in the report, its structure, and its target market.
Report Design: During this phase, the report designer develops the report’s layout and design, as well as the positioning of data regions, fields, and other elements. The creation of the report’s parameters and filters is also a part of this phase.
Report development: The developer constructs the dataset for the report and writes the SQL queries during this phase. The report layout also gets the data regions, fields, and other things from the developer.
Report Deployment: The report is made available to the intended audience at this stage after being uploaded to the report server.
Report maintenance: Following deployment, the report needs to be kept up with. This includes updating the report if the data source changes, or if any changes are required in the report layout. It also includes making sure that the report is running as expected and troubleshooting any issues.
The reporting lifecycle can be iterative, which means that the steps of gathering requirements, designing, developing, deploying, and maintaining the report can be repeated as often as necessary to enhance it over time.
- What are the various stages involved in Report Processing in the context of SQL Server Reporting Services (SSRS)?
Report processing, as it relates to SQL Server Reporting Services (SSRS), is the process of creating a report from a report specification and data. There are various processes that make up the report processing, including:
Report Definition Processing: In this step, the report definition—which contains the layout, data regions, fields, and other components of the report—is parsed and validated. The Report Server Database stores the report definition, which is fetched by the Report Server during processing.
Data Retrieval: The report processor retrieves data at this stage from the data source listed in the report definition. Executing SQL queries and obtaining the data from the underlying data source are required for this.
Data processing: After the data has been retrieved, it is processed, aggregated, sorted, and filtered in accordance with the guidelines laid out in the specification of the report. Data Processing Extension (DPE) is a procedure that leverages the report definition’s data processing command to process the data.
Report Rendering: During this phase, the data and report layout are combined, and the report is then rendered in the desired format. HTML, PDF, Excel, and other rendering extensions are supported by the Report Server.
Report Delivery: The user receives the report in the desired format when it has been rendered. The user can receive the report in a number of ways, including by email, file sharing, or directly in their web browser.
It’s critical to remember that the complexity, volume, and demand on the report server can all affect how quickly a report is processed. Every time a report is requested, the Report Server processes it, therefore every time the report is run, a new copy of the report is generated.
- What do you understand about paginated reports in the context of SQL Server Reporting Services (SSRS)?
Paginated reports are a sort of report in the context of SQL Server Reporting Services (SSRS) that is created to fit on a predetermined page size, such as a letter or A4 size. These reports, often referred to as traditional reports, are created to be printed or viewed on a screen one page at a time, just like paper-based reports.
Tables, charts, and text boxes are placed on the page as part of a layout that is based on a predetermined page size and layout for paginated reports. Additionally, the data is structured and displayed in a certain way, using data fields and regions to show the data in a tabular or graphical fashion.
In order to generate reports with a professional appearance, you must use a design tool like Report Builder or SQL Server Data Tools (SSDT) that has the following features:
Report layout: This feature enables you to structure and design the report using tables, charts, and text boxes within a preset page size and layout.
Data regions: Let you group, sort, and aggregate data as well as present it in a tabular or graphical fashion.
You can construct prompts for the user to enter values that filter the data in the report using parameters.
Expressions: Enable formatting the data in the report and calculating the data.
Subreports: Permit you to incorporate additional reports into the primary report.
Drill-through and drill-down reports: Let you go around from one report to another, giving you specific information on a particular record.
Instances when you need to present data in a predetermined order, including invoices, purchase orders, and financial statements, are best suited for paginated reports. Creating reports that will be printed or exported into a set format, such Excel or PDF, is another application for them.
- What are the benefits of paginated reports in the context of SQL Server Reporting Services (SSRS)?
Paginated reports offer various advantages when used with SQL Server Reporting Services (SSRS), including:
Professional formatting: Paginated reports allow you to generate reports that seem professional and are similar to paper-based reports because they have a predetermined page size and style. In situations where the report will be printed or exported to a set format, like PDF or Excel, they are ideally suited.
Data control: Paginated reports provide you the option to decide how data is presented on the page, including whether to use text boxes, tables, or charts. You can then provide the data in a manner that is simple to read and understand.
Data Grouping and Aggregation: Paginated reports allow you to group and aggregate data, making it easier to spot trends and patterns in the data. This is useful for reports that provide vast volumes of data, such as financial statements and sales reports.
Interactivity: Paginated reports allow you to construct interactive reports that allow the user to filter, sort, and browse the data. This makes it simple for the user to find the information they require.
Exportability: Paginated reports can be exported to a variety of formats, including PDF, Excel, CSV, and HTML. This enables you to share the report with others regardless of the software they use.
Drill-through and Drill-down Reports: Paginated reports allow you to construct drill-through and drill-down reports that provide extensive data on a specific record; this is handy in instances when you want to convey more information about a specific data point.
Performance: Because the layout and data retrieval are set, paginated reports are often faster to process and generate than other types of reports, such as ad-hoc reports.
Security: Paginated reports can be guarded at the report level, limiting access to the report to specified users or groups. This allows you to ensure that only authorised persons see sensitive information.
Overall, paginated reports are ideally suited for instances where data must be presented in a fixed layout, such as invoices, purchase orders, and financial statements, as well as when you need to build professional-looking reports that can be exported to numerous formats and function well.
- Explain the different types of reports in the context of SQL Server Reporting Services (SSRS).
There are two sorts of reports in SQL Server Reporting Services (SSRS): paginated reports and mobile reports.
Paginated Reports: These reports, also known as conventional reports, are designed to fit on a specific page size, such as a letter or A4 size. These reports, like paper-based reports, are intended to be printed or viewed on screen one page at a time. Paginated reports are designed with a defined page size and layout, with items such as tables, charts, and text boxes positioned on the page. They are ideally suited for situations when data must be presented in a consistent format, such as invoices, purchase orders, and financial statements.
Mobile Reports: These reports are intended for viewing on mobile devices such as smartphones and tablets. These reports are designed for small screens and touch navigation, with an emphasis on simplicity and usability. Mobile reports are designed with a flexible grid and responsive design that allows them to adjust to the screen size of the device being viewed on. They are most suited for situations in which data must be presented in a clear, easy-to-read style that is accessible from mobile devices.
It’s also important to note that, SQL Server Reporting Services also supports other types of reports such as,
Ad-hoc Reports: These are reports prepared by end users rather than report developers. Users can design their own reports by selecting fields and filters, as well as dragging and dropping data areas onto the report structure.
Data-Driven Subscription Reports: These are reports that are automatically provided to a specific set of recipients on a set timetable. This is handy in instances where you wish to disseminate reports to a large number of people automatically.
Linked Reports: A sort of report that refers to an existing report, allowing access to the report with a different set of parameter values or a different presentation.
Each report type is best suited for different scenarios, and the type of report chosen will be determined by the report’s requirements, the intended audience, and the devices and platforms that will be used to read the report.
- Mention some of the rendering extensions available in SQL Server Reporting Services (SSRS).
Rendering extensions are used in SQL Server Reporting Services (SSRS) to export or display a report in a specific manner. Some of the most popular rendering extensions are:
HTML: Allows the report to be accessed in a web browser and is the Report Manager’s default rendering format.
PDF: Allows the report to be exported as a Portable Document Format (PDF) file, which may then be viewed and printed using a PDF viewer like Adobe Acrobat Reader.
Excel: Exports the report to a Microsoft Excel spreadsheet, which can then be viewed and changed using Microsoft Excel or other spreadsheet software.
CSV: Exports the report to a comma-separated values (CSV) file, which may be opened and altered with a text editor or spreadsheet programme.
XML: Enables the report to be exported as an XML file, which can then be used to transmit data between systems and applications.
TIFF: Allows the report to be exported to a TIFF image file, which may then be viewed or printed using an image viewer.
MHTML: Allows the report to be exported to an MHTML file, which can be viewed in a web browser, and is beneficial when displaying the report as an HTML file with embedded graphics.
Word: Allows you to export the report to a Microsoft Word document, which may then be viewed and changed in Microsoft Word or other word processing software.
These are some of the most frequent rendering extensions in SSRS, but there are other rendering extensions available for specific applications and needs.
- What do you understand about pagination in SQL Server Reporting Services (SSRS)?
Pagination in SQL Server Reporting Services (SSRS) refers to the process of dividing a report into numerous pages. By default, reports are paginated, and each page of the report is referred to as a “page break.” Pagination is vital because it allows you to present enormous amounts of data in a clear and structured manner, allowing people to read and understand the report more easily.
The pagination in SSRS is governed by the following:
Page Size: The page size is determined in the report attributes and determines the size of each page in the report. Letter, legal, and A4 are common page sizes.
Page Breaks: Page breaks are used to separate a report into different pages. There are two kinds of page breaks:
Hard page breaks are used to divide the report into fixed-size pages, regardless of the quantity of material on the page.
Soft page breaks are used to divide the report into pages based on the amount of data on each page.
Page Headers and Footers: Page headers and footers are used to display information that is shared by all pages in the report, such as the report title, page number, and date.
Page Margins: Page margins are used to specify the space between the page’s edge and the report’s content.
In SSRS, pagination allows you to present data in a clean and structured manner, making it easier for consumers to read and understand the report. You can also include page headers and footers, page numbers, and page margins to make the report more informative, presentable, and user-friendly.
- When generating a Radio Button Parameter Type in a SQL Server Reporting Services Report, what data type should be used?
When creating a Radio Button Parameter Type in a SQL Server Reporting Services (SSRS) report, use an enumerated data type for the parameter, such as Integer or String.
For example, if you want to construct a radio button parameter that allows the user to pick from a list of predetermined alternatives, such as “Active” or “Inactive”, you would declare the parameter as a String data type and set the available values to “Active” and “Inactive”.
Alternatively, if you want to construct a radio button parameter that allows the user to pick between a range of numbers, such as “1-10”, you would declare the parameter as an Integer data type and set the available values to “1” and “10”.
It’s vital to note that if you use an enumerated data type for the parameter, the available values should be configured to match the data type; for example, for the string data type, the available values should be strings, and for the integer data type, the available values should be integers.
In addition, when adding a radio button parameter, you can specify the parameter’s default value, which is the value that will be picked when the report is run.
- In an SSRS Report, how would you generate a Sequence Number for all of the records?
You may produce a sequence number for all of the records in a SQL Server Reporting Services (SSRS) report by using an expression in a text field. The following are the measures to take to do this:
Add a text box to the report by dragging it there.
To open the expression editor, click the expression button in the text box properties.
Create a new expression in the expression editor by entering the following code:
=RunningValue(Fields!FieldName.Value, CountDistinct, Nothing)
Replace “FieldName” with the name of the field that will be used to generate the sequence number.
Set the text box’s settings to the format you want.
Insert the text box into the appropriate section of the report.
This expression generates a running total of the supplied field, counting the distinct occurrences of that field. This can be used to generate a unique sequence number for each record in the report.
Alternatively, you can use the RowNumber() method in a text box expression to return the number of the current row in the dataset. It is used as follows: =RowNumber(“DataSetName”)
By specifying the DataSetName, you are defining the dataset on which you wish to generate the sequence number.
This will generate a sequence number that begins at 1 and increases by 1 for each row in the dataset, allowing you to apply a unique sequence number to each record in the report.
- Will you use an SSRS Report or a database server to store your query? Why do you think that is?
It is determined by the use case and the project needs.
If the query’s goal is to generate a report that will be viewed by end users, an SSRS report is the best option. SSRS enables you to produce professional-looking reports that can be exported to a variety of formats, as well as a user-friendly interface for producing and managing reports.
A database server, on the other hand, would be the best option if the query is utilised for data analysis or manipulation. Database servers such as SQL Server, Oracle, or MySQL provide powerful tools for managing, querying, and manipulating data. They also provide a secure environment for storing and managing large amounts of data.
It’s also worth mentioning that SSRS and database servers can be used in tandem. For example, you can use SSRS to create reports and extract data from a database server, allowing you to leverage both SSRS’s reporting capabilities and the database server’s data management skills.
In summary, whether to save the query in an SSRS report or a database server is determined by the primary use case of the query, whether it is for reporting or data management.
- Explain what you mean by multi-value parameter in an SSRS report.
A multi-value parameter in a SQL Server Reporting Services (SSRS) report allows the user to select various values for a single parameter. This is useful when you want the user to be able to filter the report data using multiple criteria.
For instance, if you have a report that displays sales statistics, you could include a multi-value option that allows the user to select various locations, product categories, or years. The report would then filter the data based on the values that were entered.
To add a multi-value parameter to an SSRS report, do the following:
Right-click on the Parameters folder on the Report Data pane.
Select “Add Parameter” and give the parameter a name.
Select “Get values from a query” in the “Available Values” box, then the relevant data source and dataset.
Select “Allow multiple values” in the “Default Values” box.
The parameter can then be used in the report design to filter data in a dataset or data regions such as tables, matrices, and charts.
When a multi-value parameter is used in a report, the user is presented with a list of available values from which they can choose one or more to filter the report data. It is crucial to note that if the number of accessible values is too great, the multi-value parameter can increase the complexity of the report and influence performance.
- Mention a technique for lowering the overhead of Reporting Services data sources.
Using stored procedures as the report’s data source is one method for reducing the overhead of Reporting Services data sources in SSRS.
When a report is run, a query is sent to the data source, which retrieves the data required for the report. Precompiled SQL statements are saved in the database as stored procedures. By using a stored procedure as the data source, the query only needs to be executed once and its results are stored in the database, this can greatly improve the performance of the report.
To use a saved procedure as a data source in an SSRS report, follow these steps:
In the database, create a stored procedure that returns the data required for the report.
Select “Add Data Source” from the Data Sources folder in the Report Data pane.
Select the appropriate data connection and check “Use a common data source reference” in the Data Source settings window.
Select “Add Data Set” from the DataSets folder in the Report Data pane.
In the Data Set properties window, select the appropriate data source and select “Use a dataset embedded in my report”
Select “Stored Procedure” from the Query type dropdown menu and then the relevant stored procedure.
The data source for the report will be the stored procedure.
Using stored procedures can assist decrease the overhead of Reporting Services data sources by lowering the number of queries that must be conducted and allowing the query results to be cached, which can enhance report performance and lessen the stress on the data source. Furthermore, employing stored procedures can improve report security and maintainability by limiting the complexity of the query.
- Mention some of the open source softwares which are an alternative to SQL Server Reporting Services (SSRS).
To create and manage reports, there are various open-source software alternatives to SQL Server Reporting Services (SSRS), such as:
JasperReports: is a robust Java-based open-source reporting tool that allows you to create reports in a variety of formats, including PDF, HTML, and Excel. It also offers a variety of data presentation choices, such as charts, tables, and crosstabs.
BIRT: is an Eclipse-based open-source reporting tool that allows you to create reports in a variety of formats, including HTML, PDF, and Excel. It also offers a variety of data presentation choices, such as charts, tables, and crosstabs.
Crystal Reports is a popular open-source reporting application that lets you create reports in a variety of formats such as PDF, HTML, and Excel. It also offers numerous data presentation choices, such as charts, tables, and crosstabs.
ReportServer: an open-source enterprise-level reporting platform that offers a web-based interface for creating and managing reports, as well as a variety of data visualisation choices such as charts, tables, and crosstabs.
Metabase is an open-source business intelligence application that lets you build reports, dashboards, and visualisations as well as examine your data with SQL and no-SQL databases.
Superset: is an open-source data exploration and visualisation platform that offers a variety of data visualisation choices, such as charts, tables, and crosstabs, as well as the ability to construct and share interactive dashboards.
All of these open-source software alternatives offer robust reporting capabilities as well as a diverse set of data visualisation possibilities.
- Mention some of the different servers with which you can use SQL Server Reporting Services (SSRS).
SQL Server Reporting Services (SSRS) can be utilised on a variety of servers, including:
Windows Server: SSRS can be deployed and run as a standalone service on a Windows server, or it can be integrated with other Microsoft technologies such as SharePoint or Dynamics CRM.
Azure Virtual Machines: SSRS can be installed and run in the cloud using an Azure Virtual Machine.
SQL Server on Azure: SSRS can also be linked with SQL Server on Azure, allowing you to run your reporting services in the cloud while benefiting from Azure’s security and scalability.
SharePoint Server: You may combine SSRS with SharePoint Server to create and manage reports within the SharePoint environment.
Power BI Report Server: This is a standalone SSRS installation that allows you to produce and view Power BI reports on-premises without requiring a cloud subscription.
SSRS Interview Questions for Experienced :
- Explain the command prompt utilities available in SQL Server Reporting Services (SSRS).
SQL Server Reporting Services (SSRS) contains a number of command-line utilities for managing and maintaining the reporting environment. Among these utilities are:
rsconfig: This tool is used to configure the report server’s connection to the report server database. It is also possible to modify the report server service account and encryption keys.
rskeymgmt: This tool is used to manage the report server’s encryption keys. It is capable of backing up, restoring, and changing encryption keys.
rsmgmt: This programme is used to manage the environment of the report server. It is capable of starting and stopping the report server service, changing the report server service account, and configuring the report server properties.
rs.exe: This command-line application is used to administer and automate report server tasks. It can be used to create, manage, and delete items on the report server such as folders, reports, and data sources.
RSScripter: This command-line programme is used to automate the scripting of SSRS objects such as report definitions, shared data sources, and shared schedules, among others.
RS.EXE – Reporting Services command-line utility, It enables you to create, delete, and manage report server elements such as folders, reports, and data sources, as well as automate report server management operations with scripts.
These utilities are designed for system administrators and developers who are in charge of managing and maintaining the report server environment.
- What things should you keep in mind while creating paginated reports in SQL Server Reporting Services (SSRS)?
There are numerous things to bear in mind while developing paginated reports in SQL Server Reporting Services (SSRS) to ensure that the report is both functional and visually appealing:
Report layout: The report layout should be well-organized and simple to read. This involves making good use of white space, using clear headings, and using font sizes and styles consistently.
Data visualisation: The data in the report should be presented in an understandable and interpretable manner. This can be accomplished by use charts, tables, and graphs.
Performance: Paginated reports should be structured to reduce the amount of data that must be retrieved and processed. This can be accomplished by using parameters, filtering, and subreports to limit the quantity of data displayed in the report.
Interactivity: Reports should be built to allow viewers to interact with the data, such as by using drill-through or drill-down features to provide a more detailed view of the data.
Accessibility: Reports should be designed to be accessible to all users, including those with disabilities. This involves offering alternative text for images, maintaining a logical tab sequence, and employing high-contrast colours.
Reports should be built to be exportable to a variety of formats, including pdf, excel, and csv. This can be accomplished by either using the built-in export options in SSRS or by creating custom export options.
Security: Reports should be designed to be secure, so that only authorised people have access to the data. This can be accomplished by utilising role-based security and, if necessary, implementing row-level security.
Test and Validate: Always test and validate the report before deploying it to production. This includes testing the report in various browsers, testing the report with sample data, and testing the report with various parameter values.
By keeping these elements in mind when generating paginated reports in SSRS, you can ensure that the report is functional, visually beautiful, and easy to read.
- What do you understand about physical pages in SQL Server Reporting Services (SSRS)?
A “physical page” in SQL Server Reporting Services (SSRS) refers to a page as it appears in the final output of a report, such as a PDF or print document. These physical pages are determined by the report’s page size and layout, and they may differ from the logical pages needed to display the report on a screen.
The following characteristics can be used to define physical pages in SSRS:
Page size: The physical size of the page, which can be specified in inches, millimetres, or points.
Page margins: The space between the page’s edge and the report content. These margins can be changed to meet the desired report layout.
Page orientation: The layout of the page, which might be portrait or landscape.
Page break: The point at which the report’s content is divided into multiple physical pages. To customise when the page breaks occur, these can be included at certain points in the report, such as after a table or a group.
In addition to these attributes, you can designate different physical pages for different elements of the report, such as headers and footers, giving you more design flexibility.
It is vital to remember that the physical pages are decided by the report’s final output format and are not the same as the logical pages required to view the report on a screen. The logical pages are used to scroll through the report on the screen, whereas the physical pages are the pages that are printed or exported in a specified format.
- What do you understand by logical pages in SQL Server Reporting Services (SSRS)?
Logical pages are the pages that are utilised to display the report on a screen in SQL Server Reporting Services (SSRS). In contrast to print or export formats, these logical pages are not constrained by the size of the page and can be browsed over.
In SSRS, the following properties can be used to define logical pages:
Interactive size: This is the size of the logical page when the report is displayed on the screen, and it can be specified in pixels or inches.
Zoom: The magnification level applied to the report when displayed on the screen. It can be set to a certain percentage or configured to automatically adapt dependent on screen size.
Pagination: The technique of splitting a report into logical pages that can be scrolled through on a screen. Pagination can be customised by adjusting the number of rows or columns per page or by utilising interactive features such as drill-through and drill-down.
Scrolling refers to the ability to navigate through the report on the screen. Controlling scrolling can be accomplished by adjusting the number of rows or columns per page or by utilising interactive features such as drill-through and drill-down.
It’s vital to remember that logical pages are used to see the report on the screen and can be scrolled through, whereas physical pages are printed or exported in a specific format.
- Explain the different authentication modes for a database engine.
There are various authentication modes available in SQL Server Reporting Services (SSRS) for connecting to a database engine:
Windows Authentication: This option authenticates the connection to the database engine using the Windows user account. When the report server and the database engine are both on the same machine or in the same domain, this option is generally utilised.
SQL Server Authentication: This mode authenticates the connection to the database engine using a SQL Server user account. When the report server and the database engine are on different servers or in different domains, this option is generally employed.
Report Server Authentication: To authenticate the connection to the database engine, a specific user account is generated on the report server. When the report server and the database engine are on different servers or in different domains, this option is generally employed.
Kerberos Authentication: This mode authenticates the connection to the database engine using the Kerberos protocol. This mode is often used when the report server and database engine are on different machines or in different domains and a secure authentication mechanism is required.
SharePoint Integrated mode: This mode authenticates the connection to the database engine using SharePoint integrated authentication. When the report server is connected with SharePoint and the report server and database engine are on different servers or in different domains, this approach is generally employed.
It is vital to note that the authentication option selected is determined by the organization’s specific needs and the environment in which the report server is deployed. In most circumstances, using Windows Authentication to connect to a database engine is the simplest and most secure method.
- What are the advantages and disadvantages of using SQL Server Authentication?
The following are the benefits of SQL Server Authentication in SSRS (SQL Server Reporting Services):
It allows you to connect to the database using a specified user and password rather than relying on Windows Authentication.
It is compatible with non-Windows authentication mechanisms, such as SQL Server login.
It can connect to a distant server or a server that is not a member of a Windows domain.
However, it has the following drawbacks:
It necessitates the management of distinct login credentials for each user, which can be more cumbersome than utilising Windows Authentication.
Because it relies on the security of the login credentials and the network connection, it may be less secure than Windows Authentication.
It may not be available in all environments since it requires a specific SQL Server and SSRS configuration.
In conclusion, SQL Server Authentication offers the advantage of permitting the use of a single account and password for accessing to the database; nevertheless, it may be less secure than Windows Authentication, and it necessitates the management of distinct login credentials for each user.
- What are the use cases of Snapshot reports in the context of SQL Server Reporting Services (SSRS)?
Snapshot reports in SQL Server Reporting Services (SSRS) are utilised in a variety of contexts, including:
Snapshot reports can be used to capture a snapshot of data at a certain point in time, enabling historical study and comparison.
Auditing: Snapshot reports can be used to collect data for auditing purposes, such as tracking data changes over time.
Performance monitoring: Snapshot reports can be used to track the performance of a system, such as a database or network.
Data warehousing: Snapshot reports can be used to produce reports from a data warehouse where data is kept in a snapshot format.
Backup Reports: In the event that the live report experiences a problem, snapshot reports can be used as a fallback.
Data archiving: Snapshot reports can be used to store data that is no longer required for the live report but may be required for a future reference.
In conclusion, SSRS snapshot reports are used to take a snapshot of data at a particular time, enabling historical analysis, auditing, performance monitoring, data warehousing, backup, and archiving needs.
- What do you mean by RDL in the context of SQL Server Reporting Services (SSRS)?
In relation to SQL Server Reporting Services, RDL stands for “Report Definition Language” (SSRS). It is a language with an XML foundation that specifies a report’s structure and layout.
The report’s layout, data source connections, data sets, and calculations are all stored in RDL files. It specifies the report’s layout, data regions, expressions, fields, and data sets as well as the styles, colours, and font attributes.
It also contains guidelines on how information should be obtained from the data source and shown in the report. The final report, which can be seen in a web browser or exported to several formats including PDF, Excel, and CSV, is produced by the SSRS engine using the RDL file.
In summary, RDL is an XML-based language used in SSRS to specify the layout and structure of a report. It includes the report’s architecture, links between data sources, data sets, and calculations. The final report is produced by the SSRS engine using RDL files.
- How can you send a SSRS report from SSIS?
The steps listed below can be used to deliver an SSRS (SQL Server Reporting Services) report from SSIS (SQL Server Integration Services):
Open the newly created SSIS package in the SSIS designer.
To add a “Script Task” to the package control flow, drag and drop it from the toolbox.
To launch the Script Task Editor, double-click the script task.
Choose “Microsoft Visual Basic 2008” or “Microsoft Visual C# 2008” as the script language on the “Script” tab of the Script Task Editor.
The “Microsoft.SqlServer.Management.ReportingServices” reference needs to be added in the “References” section of the script task editor.
Add the variables holding the report path, report parameters, report server URL, and any other necessary information to the “ReadOnlyVariables” section.
Write the script to instantiate a ReportExecutionService instance, configure the required properties, then invoke the Render method to produce the report.
The report will be rendered and prepared to be attached to an email once the script has been built and run.
Drag and drop a “Send Mail Task” from the toolbox to the package control flow in order to send the report as an attachment.
You must set up the connection properties, including the server name, port, and credentials, in the “Send Mail Task.”
You must set the recipient, subject, and body of the email in the message tab as well as add the report as an attachment.
In conclusion, in order to send an SSRS report from SSIS, you must first create a new SSIS package, then add Script Task and Send Mail Task, set the required properties, and then write a script to render the report and send it as an email attachment.
- What do you mean by Cascaded Parameterised Reports?
In SSRS (SQL Server Reporting Services), a report with many parameters is referred to as a cascaded parameterized report if the options for one parameter depend on the value chosen for another parameter.
For instance, a report that displays sales information by country and region. The region is the first parameter, while the nation is the second. Based on the region picked in the first parameter, the alternatives for the nation parameter are determined. Only the nations in the chosen region will be presented as choices.
The steps below must be followed in order to build a cascaded parameterized report in SSRS:
Make the first parameter and specify the range of possible values for it.
As a function of the first parameter, create the second parameter and specify the range of possible values for it.
Use the first parameter’s value as a filter on the dataset that contains the second parameter’s values.
Use the second parameter in the report to filter the data shown.
When you wish to display the data in a hierarchical fashion, cascaded parameterized reports can be helpful. Additionally, it aids in simplifying and reducing the amount of alternatives offered by the second parameter.
In summary, a report using multiple parameters called a “cascaded parameterized report” (SSRS) is one whose options depend on the value chosen for another parameter. The major objectives of this kind of reports are to improve user efficiency and display the data in a hierarchical format.
- Differentiate between SQL Server Reporting Services and Power Bi.
Although both Power BI and SQL Server Reporting Services (SSRS) are reporting and business intelligence (BI) products, they differ in terms of features and use cases.
A server-based reporting tool included in the Microsoft SQL Server family is called SQL Server Reporting Services (SSRS). A wide range of reports, including paginated reports, tabular reports, and analytical reports, can be created, managed, and delivered by using this tool. SSRS is best suited for large businesses that need powerful reporting capabilities because it is primarily used for producing and distributing conventional, pixel-perfect reports.
In contrast, Power BI is a self-service, cloud-based business intelligence and data visualisation application that enables users to build interactive visualisations and reports. Users may quickly connect to a range of data sources, transform and clean data, and produce visualisations and reports that can be shared and viewed by others. Small to medium-sized businesses and individuals who wish to develop interactive, data-driven dashboards and reports without depending on IT help may consider Power BI.
In conclusion, Power BI is a cloud-based self-service tool that is well suited for small to medium-sized organisations and individuals who want to create interactive, data-driven dashboards and reports, whereas SSRS is a server-based reporting platform that is well suited for large organisations that require robust reporting capabilities.
- What is the difference between Tabular and Matrix report in SSRS?
While both Tabular and Matrix reports in SQL Server Reporting Services (SSRS) are used to display data in a tabular manner, they differ significantly in several important ways.
A tabular report is a straightforward, flat table of data that presents the information in a row-by-row fashion. It is used to display data in a straightforward, readable way and works best when the material being displayed isn’t hierarchical in nature.
On the other hand, a Matrix report is a more sophisticated kind of report that enables data grouping and aggregation. When data is categorised and summarised across multiple dimensions, it is utilised to show the data in a cross-tabulation manner. Users can sort and aggregate data by row and column, and subtotals and grand totals can also be included.
In summary, a matrix report is a more sophisticated sort of report that allows for the grouping and aggregation of data and presents data in a cross-tabulation manner, whereas a tabular report is a simple, flat table of data used to display data in a simple, easy-to-read format.
- What is the difference between Crystal Reports and SSRS?
Although both Crystal Reports and SQL Server Reporting Services (SSRS) are reporting tools, there are some significant distinctions between them in terms of their features and functionalities.
The third-party reporting tool Crystal Reports, created by SAP, is frequently used to design and create numerous sorts of reports, including pixel-perfect, parameterized, sub-reports, cross-tab, and more. Crystal Reports may be integrated with a variety of settings and platforms, such as.NET and Java. Data visualisation, data mapping, and complex formatting choices are just a few of the many features that make this application powerful and feature-rich.
A reporting tool included with the Microsoft SQL Server lineup is SQL Server Reporting Services (SSRS). Numerous types of reports, such as analytical reports, tabular reports, and paginated reports, can be created, managed, and delivered using it. SSRS is best suited for large businesses that need powerful reporting capabilities because it is primarily used for producing and distributing conventional, pixel-perfect reports. Reports that access data kept in a SQL Server database can be created using SSRS, which is tightly connected with the SQL Server ecosystem.
In conclusion, while SQL Server Reporting Services (SSRS) is a server-based reporting platform that is a part of the Microsoft SQL Server suite, primarily used for producing and delivering traditional, pixel-perfect reports and closely integrated with the SQL Server ecosystem, Crystal Reports is a third-party reporting tool with a wide range of capabilities and can be integrated with various platforms and environments.
- What are the drawbacks of reporting in SSRS?
The robust reporting platform SQL Server Reporting Services (SSRS) provides a variety of features and capabilities, but it also has some shortcomings that are important to note:
Complexity: SSRS can be challenging to use and requires some technical know-how to manage reports. Non-technical individuals may find it challenging to use the interface and generate reports on their own.
Limited built-in data visualisation options: In comparison to other reporting and data visualisation tools like Power BI, SSRS provides a smaller selection of built-in data visualisation alternatives.
Limited mobile support: Due to SSRS’s limited mobile support, accessing and viewing reports on mobile devices may be challenging.
Lack of real-time data: Because SSRS lacks a direct link to live data sources and necessitates scheduling and refreshing data at predetermined intervals, it is not well suited for real-time data processing and visualisation.
High cost of maintenance: Because SSRS needs a dedicated server and a team of IT specialists to administer and maintain it, it can be expensive to maintain.
Limited collaboration: SSRS lacks built-in collaboration tools that would make it simple for users to share and work together on reports.
In conclusion, SSRS is a strong reporting platform, but it can be difficult to use, has few options for data visualisation, doesn’t handle mobile devices well, is expensive to maintain, and has few collaborative features.
- What do you understand by the term Snapshot Report?
In the context of SQL Server Reporting Services (SSRS), a snapshot report is a report that takes a “snapshot” of data at a particular moment in time. It is a previously generated report that has been stored, and it contains data that was fixed at the time the report was generated.
Snapshot reports have a variety of uses, including historical reporting, auditing, performance monitoring, data warehousing, backup, and archiving. For instance, if a user wishes to track changes in data over time, they can compare the data by taking snapshots of the report at various time periods.
In order to make it simple to share and distribute snapshot reports, the report definition and its data are saved in a single file. Since the data in the snapshot is not automatically updated, any changes to the data source have no impact on it. Additionally, it’s crucial to remember that the snapshot report won’t reflect changes to the data source.
For the purposes of historical reporting, auditing, performance monitoring, data warehousing, backup, and archiving, a Snapshot report is a pre-generated and saved version of a report that captures a “snapshot” of data at a certain point in time. Since the data in the snapshot is not automatically updated, any changes to the data source have no impact on it.
- How can we fine-tune reports in SSRS?
Reports in SQL Server Reporting Services (SSRS) can be fine-tuned in numerous ways:
Filters: Filters can be used to limit the data displayed in the report. Filters can be created based on specified criteria, such as a date range or a group of values.
Sorting: Sorting allows you to order the data in the report in a certain way. You can, for example, sort the data by a certain field, such as a date or a name.
Use grouping: Grouping can be used to organise the data in the report. You can, for example, categorise data by a certain field, such as a category or location.
Calculations: You can use calculations to execute mathematical operations on the data in the report. For example, you can compute the total or average of a specific field.
Use parameters: You can use parameters to allow users to modify the report by providing specific values. You may, for example, establish a parameter that allows the user to select a specific date range or category.
Use conditional formatting: Conditional formatting allows you to highlight specific data based on certain conditions. For example, you can make a specific field red if its value exceeds a given threshold.
Use advanced visualisation: You can use advanced visualisation techniques to make the data in the report more interesting and easier to understand. Charts, maps, and gauges, for example, can be used to show data in a more visual format.
Use performance optimization strategies to increase report performance, including as indexing, partitioning, and query optimization.
To summarise, filters, sorting, grouping, computations, parameters, conditional formatting, advanced visualisation, and performance optimization techniques can be used to fine-tune reports in SSRS.
- What data types are used to create Radio Button Parameter Type in SSRS Report?
The Radio Button parameter type in SQL Server Reporting Services (SSRS) can be constructed using a variety of data types, including:
Boolean: A Boolean data type can be used to create a Radio Button parameter type, which allows users to choose between “True” and “False” as the parameter value.
Integer: A Radio Button parameter type can be created using an Integer data type, which allows users to select a numerical value as the parameter value.
String: The String data type can be used to build a Radio Button parameter type, which allows users to choose a specific text value as the parameter value.
DateTime: The DateTime data type can be used to build a Radio Button parameter type, which allows users to enter a specific date and time as the parameter value.
To create a radio button parameter type, navigate to the report parameter properties and look for the radio button option in the parameter type section. The data type and available values must then be specified.
It is vital to note that when utilising a string data type, the values in the possible values list must match the case of the values in the dataset; otherwise, the selected value will not be matched with the data.
To summarise, the Radio Button parameter type in SSRS Report may be constructed using the Boolean, Integer, String, and DateTime data types, allowing users to select either a single value or a range of values as the parameter value.
- How can we deploy an SSRS report?
An SSRS (SQL Server Reporting Services) report can be deployed in numerous ways:
Report Manager: The Report Manager is a web-based interface included with SSRS that allows you to upload and manage reports on the report server.
SQL Server Data Tools (SSDT): This is a development environment for creating, deploying, and managing SSRS reports.
PowerShell: This is a command-line utility for automating the deployment of SSRS reports.
Report Server Web Service: This is a web service that may be used to deploy and manage SSRS reports programmatically.
Deployment Wizard: This is an SSRS wizard that may be used to deploy reports to a report server.
Each method has pros and cons, and the ideal one to employ will be determined by your specific needs.
- What are the three different parts of the RDL file in Visual Studio?
An RDL (Report Definition Language) file is the file format used to define a report in SSRS (SQL Server Reporting Services). The RDL file is divided into three sections:
Data: The data sources and datasets utilised in the report are defined in this section. It contains information such as the data source connection string, the query performed to retrieve data, and the dataset attributes returned.
Layout: This part defines the report’s layout and structure, including the overall design, such as page size and margins, as well as the placement of report objects such as tables, charts, and photos.
Report Items: This part defines the report’s specific report items, such as tables, charts, and images. It contains information such as the report item’s data fields, formatting options, and expressions used to calculate values.
Each of these sections is described in XML and works together to build a complete report.
Advanced SSRS interview questions :
- How do you create a report in SSRS?
You can utilise the SQL Server Data Tools (SSDT) development environment to build a report in SSRS (SQL Server Reporting Services). The whole procedure is as follows:
Create a new project in SQL Server Data Tools (SSDT).
Choose the “Report Server Project” project template.
Once the project is created, right-click on the “Reports” folder in Solution Explorer and select “Add New Item.”
Choose “Report” as the item template and name it.
A new report will be added to the project and will open in the Report Designer.
Create a new Data Source in the Report Data pane by right-clicking on it and selecting “Add Data Source.”
Drag and drop fields onto the report in the Report Designer to design the layout.
To preview the report, go to the designer’s top and click the “Preview” option.
When you’re through with the report, right-click on it in Solution Explorer and select “Deploy.”
This is a high-level summary of the procedure; exact steps may differ depending on the version of SQL Server and SSRS you’re using.
- Can you explain the difference between a data source and a dataset in SSRS?
A data source and a dataset are both used to define the data that is utilised in a report in SSRS (SQL Server Reporting Services), but they serve different purposes:
Data source: A data source is the connection information used to connect to a data source, such as a database or an OLAP cube. It contains details such as the server name, database name, and credentials used to connect to the data source. Once defined, a data source can be used by several reports in the same project.
Dataset: A dataset defines the precise data that will be utilised in a report. It contains data like as the query or stored procedure used to retrieve data from the data source, as well as the fields returned in the dataset. Each report may contain many datasets, each of which may be based on a separate data source.
In summary, a data source is information that connects to a data source, and a dataset is a specific data that is used in a report, it is based on a data source, and it includes information such as a query or stored procedure that is used to retrieve data from the data source.
- How do you handle NULL values in SSRS?
There are numerous techniques to handle NULL values in SSRS (SQL Server Reporting Services):
Make use of the “IIF” function: If a field is NULL, the “IIF” function can be used to return an alternative value. For example, to replace NULL values with the string “N/A,” use the following expression: =IIF(IsNothing(Fields!MyField.Value), “N/A”, Fields!MyField.Value)
Make use of the “IsNothing” function: The “IsNothing” function can be used to determine whether a field is NULL and then take appropriate action based on the outcome. For example, to hide a textbox if the value is NULL, use the following expression:
=IIF(IsNothing(Fields!MyField.Value), true, false)
Use the “IsNothing” function in conjunction with the “Lookup” function: To obtain a value from a different dataset, use the “Lookup” function. If you supply the “IsNothing” function as the first parameter, the result from the second dataset will be returned only if the first parameter is Nothing.
Use the “Isnull” or “Coalesce” functions: These are T-SQL routines that can be used to substitute NULL values in your query or stored procedure with a different value.
When you construct the dataset, you can choose a default value for the fields that can have NULL values.
These are some approaches to dealing with NULL values in SSRS. The best approach will depend on your specific requirements and the data that you are working with.
- How do you create a parameterized report in SSRS?
Follow these general steps to produce a parameterized report in SSRS (SQL Server Reporting Services):
Launch the Report Designer and open the report.
Right-click on the Parameters folder in the Report Data window and choose “Add Parameter.”
Give the parameter a name and select the data type (String, Integer, Date/Time, etc.).
Specify how the parameter’s values will be delivered in the “Available Values” section. You can choose to use a query to retrieve the values from a dataset or you can manually enter a list of values.
Set a default value for the parameter in the “Default Values” section. If you’ve opted to get the parameter’s values via a query, the default value will be the first item in the query’s result set.
Insert a WHERE clause in the dataset query of the report that uses the parameter to filter the data.
You can add text boxes with parameter values to the report by using the parameter’s name as an expression, for example: = parameters!parameterName.Value
In the Preview tab, you may test the report by changing the parameter values and seeing how the report changes.
You can deploy the parameterized report to the report server after you are satisfied with it.
This is a high-level summary of the procedure; exact steps may differ depending on the version of SQL Server and SSRS you’re using. It is critical to remember that you must test the parameterized report with various settings to confirm that it is running properly and producing the intended results.
- Can you explain the difference between a Tablix and a Matrix in SSRS?
A Tablix and a Matrix are both report items in SQL Server Reporting Services that are used to display data in a tabular style. The key distinction between the two is how data is organised and displayed:
Tablix: A Tablix is a general-purpose table that may display data in a variety of formats, including a plain table, a matrix, or a list. It helps you to organise data into rows and columns, as well as add groups and subtotals. The Tablix also lets you create rows and columns outside of groups, which are referred to as the “Tablix corner” and “Tablix body,” respectively.
Matrix: A Matrix is a particular type of Tablix that is used to display data in a crosstab arrangement, commonly known as a pivot table. It is used to summarise data and display it in a condensed fashion. It organises data into rows and columns, but it also allows you to add subtotals and grand totals for the columns and rows. The Matrix also has the option to “Drillthrough,” which allows the user to see the actual facts behind a summary.
Tablix is a general-purpose table that may be used to show data in a variety of formats, organise data in rows and columns, and add groups and subtotals to the data. Matrix, on the other hand, is a subset of Tablix that is used to show data in a crosstab style, organises data into rows and columns, and allows you to add subtotals and grand totals for the columns and rows.
- How do you create a drill-through report in SSRS?
A drill-through report in SSRS (SQL Server Reporting Services) allows users to access more detailed information by clicking on a data point in a report. A brief overview of how to generate a drill-through report follows:
Produce the primary report: This is the first report that users will view. It should contain a data point (for example, a table cell, a chart data point, etc.) that the user can click on to get the drill-through report.
Make the drill-down report: This report will be the one that users will see when they click on a data point in the main report. It should include additional information related to the data point that was clicked on.
Right-click on the data point you want to allow drill-through on in the main report and select “Text Box Properties.”
Click the “Action” tab in the Text Box Properties dialogue box, and then select “Go to report.”
Enter the name of the drill-through report you prepared in the “Specify a report” area.
Enter the parameters you want to pass from the main report to the drill-through report in the “Specify parameters to pass” field. The parameters should be in the format “parametername=expression”
Steps 3–6 should be repeated for each data point that you want to allow drill-through on.
Click on a data point to test the report and ensure that it opens the relevant drill-through report with the correct parameters given.
It is critical to remember that the drill-through report must be deployed to the same report server as the main report, and the parameters given must match the parameters in the drill-through report.
It’s also worth noting that you can use a drill-through action on a Matrix, in this case you will have to define the action on the Group level, otherwise it would be applied to the entire matrix.
- Can you explain the difference between a subreport and a drill-through report in SSRS?
Both subreports and drill-through reports can be used in SSRS (SQL Server Reporting Services) to incorporate more information in a primary report, although they have different functions:
Subreport: A subreport is a unique document that is integrated within a larger report. It enables you to add extra data to the main report without having to make a separate one. Any area of the primary report, whether a table cell, a chart, or a text field, can have subreports added to it. The main report and the subreport are linked by parameters, and each time the main report is executed, the subreport is rendered as well.
Drill-through report: A drill-through report is an additional report that may be accessed by clicking on a specific data point in the main report. It enables readers to get more thorough details about a particular data point in the main report. When a user clicks on a data point in the main report, they are taken to a distinct report called a drill-through report rather to one that is integrated in the main report. Through parameters, the drill-through report is linked to the main report and is only activated when the user clicks on a particular data point.
In conclusion, a subreport allows you to incorporate extra information in the main report without having to create a new report because it is a separate report that is embedded within the main report. It is also executed each time the main report is executed. A drill-through report, on the other hand, is a separate report that can be accessed from a data point in the main report by clicking on it. This report is not embedded in the main report and only runs when the user clicks on the particular data point.
- How do you create a report subscription in SSRS?
A report subscription in SSRS (SQL Server Reporting Services) enables you to plan the delivery of a report to a particular recipient at a particular time. Here is a general outline of the report subscription creation process:
Open the SSRS instance’s web interface or Report Manager.
Access the report you wish to subscribe to by navigating there.
To subscribe, simply click the “Subscribe” button at the top of the report.
Choose between file sharing and email as your delivery option.
Enter the recipient’s email address, along with the subject and text of the email, if you choose email as the delivery option.
Enter the path to the file share and the file name if you choose file share as the delivery option.
Choose the schedule, then enter the subscription’s start and finish dates and times.
If the report has any requirements, you can also provide any parameters there may be.
To save the subscription, click the “OK” button.
Check the status of the subscription in the report’s Subscriptions page to confirm it.
It is crucial to remember that the provided email address must be legitimate and that the report server must be set up to send emails. The report server also has to be able to access the file sharing location.
It’s also important to note that you can create subscriptions programmatically by utilising the Report Manager REST API or the SSRS web service.
- How do you schedule a report in SSRS?
By setting up a report subscription in SSRS (SQL Server Reporting Services), you can programme a report to run at a particular time. Here is a general outline of the report scheduling process:
Open the SSRS instance’s web interface or Report Manager.
Go to the report you wish to schedule by navigating.
To subscribe, simply click the “Subscribe” button at the top of the report.
Choose between file sharing and email as your delivery option.
Enter the recipient’s email address, along with the subject and text of the email, if you choose email as the delivery option.
Enter the path to the file share and the file name if you choose file share as the delivery option.
Choose the schedule, then enter the subscription’s start and finish dates and times.
If the report has any requirements, you can also provide any parameters there may be.
To save the subscription, click the “OK” button.
Verify the schedule by looking at the status in the report’s Subscriptions page.
It is crucial to remember that the provided email address must be legitimate and that the report server must be set up to send emails. The report server also has to be able to access the file sharing location.
It’s also important to remember that you can use the SQL Server Management Studio to schedule a report to run through the SQL Server Agent by creating a job that runs the report and setting up certain times for it to run.
- How do you create a report with a drill-through capability in SSRS?
You can adhere to these general procedures to generate a report with a drill-through feature in SSRS (SQL Server Reporting Services):
Make the primary report: The user will initially see this report. It should have a data point that the user may click on to access the drill-through report (such as a table cell, a chart data point, etc.).
The drill-through report should be made: When a user clicks on a data point in the main report, they will be taken to this report. It must have further details about the data point that was clicked on.
Select “Text Box Properties” from the context menu when you right-click on the data point in the main report that you wish to allow drill-through on.
Choose “Go to report” from the “Action” option in the Text Box Properties dialogue box.
Enter the name of the drill-through report you made in the “Specify a report” area.
Enter the parameters you want to pass from the main report to the drill-through report in the “Specify parameters to pass” field. The format for the parameters should be “parametername=expression.”
For each data point you want to enable drilling into, repeat steps 3 to 6
A data point can be clicked to test the report.
- How do you use expressions in SSRS to control the visibility of elements in a report?
Expressions can be used in SSRS (SQL Server Reporting Services) to manage an element’s visibility in a report. Conditions that indicate whether an element should be shown or hidden are specified using expressions. Here is a broad explanation of how to use expressions to manage which report elements are visible:
Launch the Report Designer and open the report.
Choose the element whose visibility you want to modify (such as a text box, rectangle, table, etc.).
Find the “Visibility” section in the Properties window.
In the “Visibility” section, select “Expression” from the drop-down list.
Enter an expression that evaluates to a Boolean value in the “Expression” dialogue box (True or False). If a field’s value is NULL, for instance, you can use the following expression to conceal the text box:
=IIF(IsNothing(Fields!MyField.Value),false,true)
To close the “Expression” dialogue box, click “OK.”
To verify that the piece is visible, preview the report.
Expressions can also be used to manage the visibility of other report components including tables, charts, and groups.
It’s important to note that you can use these expressions to manage the visibility of an entire row, column, or collection of items; however, you must specify the expression in the Group or Column/visibility Row’s option.
- How do you use the Lookup function in SSRS to join data from multiple datasets?
The Lookup function in SSRS (SQL Server Reporting Services) is used to retrieve data from another dataset based on a matched value. You can combine data from various datasets and present it in a single report using the lookup function. An overview of how to utilise the SSRS Lookup function is given below:
Make the report’s primary dataset.
Make a second dataset with the extra information you wish to join to the first dataset.
Create a column in the primary dataset with the value you wish to use to match the data in the second dataset.
Add a text box or other report item to the report that will display the information from the second dataset.
Use the Lookup function in the text box or report item to get the value from the second dataset. The value to match and the name of the second dataset are the two inputs that the Lookup method requires. The format for the function should be =Lookup(match_value, dataset_name).
You can view the combined data from the two datasets in the report preview.
You can use the Lookup function to extract the customer name based on the customer ID if, for instance, your main dataset is called “Orders” and your secondary dataset is named “Customers”:
=Lookup(Fields!CustomerID.Value, “Customers”, “Name”, “ID”)
- How do you use the RunningValue function in SSRS to create a running total in a report?
The RunningValue function in SSRS (SQL Server Reporting Services) is used to generate a running total in a report. You can compute a running sum of a provided expression over a specified scope using the RunningValue function. A general explanation of how to utilise the RunningValue function in SSRS is provided below:
Make the report’s primary dataset.
Add a text box or other report item to the report that will show the running total.
Use the RunningValue function to determine the running total in the text box or report item. The expression for which the running total should be calculated and the scope for which it should be calculated are the two arguments given to the RunningValue function. The format for the function should be =RunningValue (Expression, Scope)
You can use the following equation, for instance, to determine the sales running total:
=RunningValue(Fields!Sales.Value, SUM, Nothing)
The group or dataset can be chosen as the running total’s scope. For instance, you can use the following formula to determine the running total of sales by category:
=RunningValue(Fields!Sales.Value, SUM, “Category”)
To view the running total, view the report in preview.
It’s important to note that the RunningValue function can also be used with other aggregate functions like COUNT, AVG, and MIN. Additionally, you may calculate the Running Count using the RunningValue function by using the RunningValue function (1, Count, Nothing)
It’s also important to note that you may determine the running total for the group by using the RunningValue function in the column or row group of a table, matrix, or list.
- How do you use the Aggregate function in SSRS to perform calculations on groups of data in a report?
The Aggregate function in SSRS (SQL Server Reporting Services) is used to make computations on collections of data in a report. The Aggregate function enables you to conduct computations on a specific expression over a specified scope, including sum, count, average, and others. The SSRS Aggregate function can be used in the following broad ways:
Make the report’s primary dataset.
Add a text box or other report item to the report that will show the aggregate function’s output.
Use the Aggregate function to make the calculation in the text box or report item. The expression on which to base the calculation and the aggregate function to employ are the two inputs given to the Aggregate function. The format for the function should be =Aggregate (Expression, Scope, Function)
For instance, you may use the equation =Aggregate(Fields!Sales.Value, “Dataset1”) to get the total amount of sales.
The aggregate function has two scope options: group or dataset. For instance, you can use the following formula to determine the average sales by category:
Fields!Sales.Value, “Category,” “AVG,” and =Aggregate
To see the outcome of the aggregate function, view the report in preview mode.
It’s important to remember that the aggregate function can be combined with other aggregate functions like SUM, COUNT, AVG, MIN, and MAX. Additionally, the method Aggregate(CountDistinct(FieldName), Scope) of the aggregate function can be used to determine the distinct count of a field.
It’s also important to note that you may do computations on the group using the aggregate function in the column or row group of a table, matrix, or list. For instance, you might use the phrase =Aggregate(Fields!Sales.Value, “Category”, “SUM”) to get the total sales for each category.
- How do you create a parameter in SSRS and what are the different types of parameters?
The steps below can be used to add a parameter in SQL Server Reporting Services (SSRS):
Launch the Report Designer and open the report.
Select “Add Parameter” by performing a right-click on the Parameters folder in the Report Data window.
Give the parameter a name, choose a data type (such as Integer or String), and modify any further characteristics as needed.
You have the choice of configuring the parameter to use a query to obtain the list of permitted values or to manually input the permitted values.
In SSRS, there are various sorts of parameters:
Query-based: The values of the parameters are determined by the answers to a query.
Internal: The report contains hard-coded parameter values.
External: Data from an external application is given as parameter values.
Multiple values are available for selection for the parameter.
Cascade: The values of one parameter are influenced by the choice of another parameter’s value.
- Can you explain the difference between a dataset and a data source in SSRS?
In SQL Server Reporting Services (SSRS), a data source is a connection to a particular data source (such as a SQL Server database) that is used to retrieve the data for the dataset. A dataset is a set of data used to build a report.
A report’s usage of a particular query or set of data is known as a dataset. It can comprise filters, sorting, and computations and can be based on one or more tables, views, or stored procedures. Multiple datasets may be included in a report, and each dataset may be used by one or more report items (such as tables, charts, and matrices).
On the other hand, a data source is a connection to a particular data source (such a SQL Server database) that is utilised to retrieve the data for the dataset. Multiple datasets may share the same data source, which is possible for reports.
A data source is a link to the data that the dataset uses, while a dataset is a particular query or group of data utilised by a report. While data sources are generated and managed outside of the report, datasets are created and controlled inside.
- How do you implement dynamic grouping in a report?
The steps listed below can be used to implement dynamic grouping in a report using SQL Server Reporting Services (SSRS):
For the report, construct a dataset with the fields you wish to group on in it.
On the report design surface, drag a table or matrix control.
In the table or matrix, right-click on the row or column group and choose “Group Properties.”
Pick the field you wish to group on from the “Group by” drop-down.
Choose “Expression” from the “Group on” drop-down menu.
You can use an expression in the expression box to dynamically group the data.
For instance, you can use an expression like this to group sales data by year and month in a report that displays sales information: =Year(Fields!OrderDate.Value)
The SWITCH function can be used to group by several fields as well.
Using the following code as an example: =SWITCH(Fields!ProductCategory.Value,”Bikes”,”Bikes,”Components”,”Components,”Clothing”,”Clothing”)
The IIF function can also be used to group data based on a criteria and a field.
=IIF(Fields!SalesAmount.Value > 1000,”High Sales”,”Low Sales”), for instance.
Utilizing these features will enable you to dynamically categorise data in your report according to any criterion you want.
- What is the difference between a subreport and a drillthrough report in SSRS?
Subreports and drillthrough reports are the two types of reports available in SQL Server Reporting Services (SSRS) that can be used to present related data.
A report that is nested inside another report is referred to as a subreport. It is intended to show supplemental data that is relevant to the primary report. The primary report’s data source may serve as the foundation for the subreport, or it may serve as its own data source. The subreport is shown alongside the main report when it is viewed, and the user can interact with it right from the main report.
On the other hand, a drillthrough report is a separate report that is connected to the primary report. It serves to provide in-depth details regarding a certain topic in the main report. A user is directed to the drillthrough report, which provides additional precise information about a certain item, when they click on a particular item in the main report. Additionally, the drillthrough report may have a separate data source.
In a nutshell, a drillthrough report is a separate report connected to the main report that enables the presentation of comprehensive information about a particular item in the main report when a user clicks on it. A subreport is a report embedded within another report.
- How do you handle null or blank values in SSRS?
Several methods exist in SQL Server Reporting Services (SSRS) for handling null or blank values:
The “IIF” function can be used to determine whether a value is null or blank before returning a different value. For instance, the phrase =IIF(IsNothing(Fields!MyField.Value),”N/A”, Fields!MyField.Value) determines whether the value of “MyField” is blank or null and returns “N/A” if it is.
The “IsNothing” function can be used to determine whether a value is null and then to swap it out for another value. The phrase =IIF(IsNothing(Fields!MyField.Value),”N/A”, Fields!MyField.Value), for instance, tests to see if the value of “MyField” is null and returns “N/A” if it is.
Using the default value for the “IsNothing” function: The “IsNothing” function can be used to determine whether a value is null before replacing it with a default value. For instance, if the value of “MyField” is null, the expression =IIF(IsNothing(Fields!MyField.Value),0, Fields!MyField.Value) yields 0 instead.
Utilizing the “Nz” function: The “Nz” function allows you to change null values into other values. For instance, the equation =Nz(Fields!MyField.Value,”N/A”) substitutes “N/A” for all “MyField” values that are null.
The “COALESCE” function can be used to return the first non-null value from a list of expressions, as in the following example: =COALESCE(Fields! Fields! MyField1.Value If the first field is null, the second field is then checked, and the first non-null value is returned, or “N/A” if both fields are null.
You may manage null or blank values in SSRS using these techniques, ensuring that your report presents correct and useful data.
- How do you schedule and automate the delivery of SSRS reports?
You have a number of options for scheduling and automating the delivery of reports in SQL Server Reporting Services (SSRS):
By utilising the “Subscription” option, you can arrange for the delivery of a report to a certain person or group at a particular time and in a particular format (such as PDF or Excel). By going to the report and selecting the “Subscribe” button, you can start a new subscription.
You can arrange a report to be delivered to a certain person or group at a specific time and in a specific format by using the “Report Manager” tool (such as PDF or Excel). By selecting the report, clicking “Schedule,” and then filling out the schedule choices, you can make a new schedule.
You can schedule a report to be delivered at a specified time and in a specific format by using the “SQL Server Agent” (such as PDF or Excel). By going to the “SQL Server Agent” in SQL Server Management Studio, creating a new job, and then including a step to execute the report, you can make a new schedule.
You can plan a report to be delivered at a given time and in a specific format by using the “Windows Task Scheduler” (such as PDF or Excel). By going to the “Windows Task Scheduler,” establishing a new task, and then including a step to run the report, you can make a new schedule.
You can schedule a report to be delivered at a specified time and in a specific format by using a “PowerShell script” (such as PDF or Excel). To automate the report’s execution and schedule it using the Windows Task Scheduler, utilise a PowerShell script.
These techniques allow you to automate and plan the distribution of SSRS reports so that they are sent automatically to the correct recipients at the appropriate times.
- Can you explain how to create a matrix report and how it differs from a tabular report?
A matrix report is a type of report in SQL Server Reporting Services (SSRS) that enables you to display data in a grid format with both rows and columns. It is helpful for showing data in a summary fashion and is comparable to an Excel pivot table.
You may use SSRS to create a matrix report by following these steps:
Create a new report with the Report Designer or open an existing one.
From the Toolbox, drag the matrix control to the report design surface.
Set the data source and dataset for the report in the matrix properties.
The fields you want to see in the matrix should be dropped onto the Rows and Columns groups.
The field you want to summarise should be dropped into the Data group.
Format the report and include any necessary extra features.
When comparing a matrix report to a tabular report, you can categorise data by various fields in both the rows and columns of the matrix report. This enables you to cross-tabulate the data and examine the data in a summary format. A tabular report, on the other hand, is a straightforward report that presents data in a table style, with rows and columns, but it is unable to combine data by various fields and does not perform cross-tabulation.
A tabular report is a straightforward report that displays data in a table format but does not have the ability to group data by multiple fields or perform cross-tabulation. By contrast, a matrix report allows you to group data by multiple fields in both the rows and columns and cross-tabulate the data to create a summary.
- How do you implement security in SSRS and what are the different types of authentication and authorization?
There are numerous approaches to create security in SQL Server Reporting Services (SSRS) to limit access to reports and report data. Authentication and authorisation are the two primary security kinds in SSRS.
The process of confirming a user’s identification is known as authentication. Multiple types of authentication are supported by SSRS:
Windows Authentication: This method uses the user’s Windows login information to verify access to the report server.
Forms Authentication: This method uses a login form to gather user information and verify access to the report server.
Users may provide their credentials in the form of a username and password using basic authentication.
The process of deciding what operations a user is permitted to carry out on the report server is known as authorization. Multiple authorisation types are supported by SSRS:
Role-based security: This feature lets you create roles (like “admin” or “user”) and assign people to those roles. Then, you may give each role a specific authorization (such “view” or “edit”) to perform.
Item-level Security: Lets you grant access rights to specific reports or folders.
Data-driven security: Enables the definition of security policies based on data. For instance, based on the user’s role, data can be used to restrict access to particular rows in a report.
By establishing the responsibilities and permissions for users and groups as well as the security settings on the report server, you may implement security in SSRS. Both the web portal for the report server and Reporting Services Configuration Manager can be used to configure security settings.
In summary, SSRS provides a variety of authorization methods, including Role-based Security, Item-level Security, and Data-driven Security, that can be configured to manage access to reports and report data on the report server. These methods include Windows Authentication, Forms Authentication, and Basic Authentication.
- Can you explain how to use expressions and custom code in SSRS?
Expressions and custom code can be used in SQL Server Reporting Services (SSRS) to alter the report’s contents and design.
In a report, expressions are used to specify the value of a property or variable. They can contain functions, operators, and constants and are written in the Microsoft Visual Basic (VB) programming language. Calculations, data formatting, and report item visibility can all be done with expressions. For instance, you could use an expression to format the date or figure out the overall sales for a particular category.
A report can have custom code, which is VB or C# code. It enables the creation of unique functions that may be incorporated into expressions. By selecting the Report Properties tab, followed by the Code tab, it is included to the report. Once inserted, the custom code may be used in an expression or invoked in response to an event, such as the loading of a report.
The report data and layout can be altered in numerous ways using both expressions and custom code, including:
making intricate calculations with the report’s data
Formatting the report data
Creating custom formatting and validation rules
Depending on specific criteria, displaying or hiding report items
creating dynamic report components like dynamic columns and rows
In SSRS, expressions are used to define the value of a property or variable in a report using the VB language, and custom code enables the creation of custom functions that can be called in expressions using the VB or C# languages. Both are helpful for altering the report’s data and structure.
- How do you troubleshoot and optimize the performance of SSRS reports?
SSRS (SQL Server Reporting Services) reports can be optimised and troubleshooted in a number of ways:
Utilize the performance counters that are already incorporated into SSRS to track resource utilisation and spot bottlenecks.
Use indexes, rewrite complex queries, and minimise the amount of data returned to optimise the SQL queries used in the report.
Reduce the number of times a report needs to be run by using cache and snapshot settings.
Use the Report Server Execution Log to identify slow-running reports and identify which queries are taking the longest to execute.
Reduce the use of global collections and complex expressions in the report.
To share the workload, make use of the report server database and scale out the deployment of the report server.
To reduce the amount of data that has to be retrieved and processed, use filters and parameters.
To maximise performance, test and fine-tune the report’s parameters and data source connection settings.
Keep an eye on how much memory the report server is using and change the settings as necessary.
Maintain the most recent service packs and security fixes on the database server and report server.
- How do you create and use data-driven subscriptions in SSRS?
You can have SSRS (SQL Server Reporting Services) automatically send reports to a certain group of recipients based on information in a database by setting up and employing data-driven subscriptions. To build and use data-driven subscriptions in SSRS, follow these steps:
Go to the report you wish to create a data-driven subscription for by using the Report Manager or Report Server online site.
Click the “New Data-Driven Subscription” button after selecting the “Subscriptions” option.
Choose the data source you wish to utilise for the subscription in the “Data-Driven Subscription Wizard” and enter a query to get the recipient data.
You must enter the field names for the recipient’s email address, display name, and any additional data needed for the subscription in the following step.
Choose a subscription distribution mechanism, such as email, file sharing, or custom delivery.
The delivery timetable for the report can be determined in the following step. The format in which the report will be sent can also be specified.
You can examine the data-driven subscription options in the last step before completing the procedure.
The report will be automatically delivered to the designated recipients once the data-driven subscription has been created, according to the schedule and information that you selected. Through the Report Manager or Report Server web site, you can also manage and alter current data-driven subscriptions.
- Can you explain the process of creating and using shared datasets in SSRS?
You can produce and manage reports using the reporting tool SQL Server Reporting Services (SSRS). The capacity to build and use shared datasets is one aspect of SSRS.
A dataset that may be used by several reports is called a shared dataset. This allows you to create a dataset once, and use it in multiple reports, rather than having to create the same dataset in each report.
To create a shared dataset in SSRS, you can follow these steps:
Open the Report Manager or the Report Server Web portal.
Pick “Shared Dataset” from the drop-down menu when you click “New.”
Give the shared dataset a name and a description.
Decide which data source you wish to utilise to create the dataset.
The query that will be used to get the dataset’s data should be written.
To create the shared dataset, click the “OK” button.
You can utilise a shared dataset in many reports once you’ve produced it. You can do this by taking the following actions:
Launch design view on the report.
Select “Report Data” from the tabs.
“Add Dataset” can be chosen by right-clicking on the “Shared Datasets” folder.
Choose the shared dataset you wish to utilise.
The dataset’s fields can be dropped directly onto the report design.
Publish and save the report.
In order to reuse the dataset in other sub reports and the main report, you can also utilise shared datasets to construct sub reports and use them as a data source.
The shared dataset will be updated for any reports that use it, so it’s vital to keep that in mind.
- How do you create and use linked reports in SSRS?
In SQL Server Reporting Services (SSRS), a linked report is a report that is based on an existing report but has unique characteristics, such as a unique name, unique parameter values, and unique set of data.
You can use SSRS and the methods listed below to build a connected report:
Launch the Web gateway for Report Manager or Report Server.
Find the existing report that will serve as the foundation for the connected report.
Choose “Create Linked Report” by performing a right-click on the report.
Give the linked report a name and a description.
Modify any connected report properties that you want to be different from the original report, such as parameter values.
To create the connected report, click the “OK” button.
By generating a new report, choosing the “Use a report model” option, and then choosing the existing report you wish to link, you can also use the SSRS report builder to create a linked report.
A connected report can be used just like any other report once it has been produced. You can view, export, or subscribe to it using either the Report Manager or the Report Server Web site.
It’s vital to remember that any changes made to the original report will also affect the linked report, which will always reflect the original report’s contents and structure.
You can reuse the report in additional sub reports and the main report by using linked reports to build them. If you make changes to the original report, the linked reports will also be updated immediately.
- Can you explain how to create and use report models in SSRS?
In SQL Server Reporting Services (SSRS), a report model is a means to give report authors a condensed, pre-defined view of the data source so they can quickly build reports without having to use complicated queries or understand the underlying data structure.
You can take the following actions to construct a report model in SSRS:
Launch Business Intelligence Development Studio (BIDS) and start a new “Report Model Project” project.
When you do a right-click on the project, choose “Add New Item.”
Choose “Report Model” and give the report model a name.
Define the entities, properties, and relationships of the report model using the “Model Designer.”
To create computed fields, named queries, and filters, use the “Model Menu.”
The report model should be deployed to the report server.
Once a report model has been developed, you may utilise it to make reports in BIDS or Report Builder. You can do this by taking the following actions:
Open BIDS or Report Builder and start a new report.
Choose “Use a report model” as the report’s data source.
Choose the report model you want to employ.
Fields from the report model can be dropped onto the report design.
Publish and save the report.
You can reuse the report model in subsequent reports and linked reports by using report models to generate linked reports and using them as a data source.
The report model, an SSRS feature, was eliminated in later releases of SQL Server and replaced with the ad-hoc report-building features of Report Builder and Power BI Report Builder. You will need to utilise alternative techniques, such as linked reports or shared datasets, to reuse report definition and data if you’re using a version of SQL Server that doesn’t support report models.
- Can you explain how to create and use custom code in SSRS?
SSRS, or SQL Server Reporting Services, lets you write and include your own own code into your reports. Calculations, data manipulation, and report behaviour can all be managed by custom code.
You can take the following actions to generate and use custom code in SSRS:
Launch design view on the report.
Select “Report Properties” from the “Report” menu by clicking.
Choosing the “Code” tab
Type or paste your custom code into the text box provided.
Click on the “OK” button to save the custom code.
The report’s expressions can incorporate the custom code. Use the following syntax to refer to a custom code by name when utilising it:
=Code.FunctionName(parameter1, parameter2, …)
The following syntax can be used in custom code to validate the input parameters:
=IIF(Code.FunctionName(parameter1, parameter2, …) = true, “valid”, “invalid”)
It’s vital to remember that while SSRS custom code is written in Visual Basic.NET and executed on the server, JavaScript or other client-side languages cannot be used. Additionally, only.NET Framework libraries can be used by custom code; it is not allowed to use any other resources or libraries.
To prevent performance problems and to keep the report maintainable, it’s also recommended to keep the custom code to a minimal.
- How do you create and use report parameters in SSRS?
You can generate and use report parameters in your reports with the help of SQL Server Reporting Services (SSRS). Report parameters allow for user input and are used to filter and alter the data that is displayed in a report.
Follow these steps to generate a report parameter in SSRS:
Launch design view on the report.
Select “Report Parameters” from the “Report” menu by clicking.
A new report parameter can be created by using the “Add” button.
Give the report parameter a name.
Select the parameter’s data type (e.g. string, integer, date).
Set the user’s view of the parameter prompt.
Choose between a query or static values to specify the parameter’s possible values.
If necessary, change the parameter’s default value.
To save the report parameter, select the “OK” button.
The data in the dataset can be filtered using the report parameter by using the syntax shown below in the dataset query:
WHERE column = @parameter
By incorporating the following syntax in the report expressions, you can also use report parameters to alter the report layout:
=IIF(Parameters!parameter.
Value = “value”, true, false)
When the report is performed, the user will see the newly created report parameter and have the option of choosing a value for it.
It’s vital to remember that the report parameters can be used to filter the dataset’s data as well as to modify the report’s structure or regulate how certain report elements are visible. Additionally, you can utilise validation expressions to guarantee the accuracy of user input.
- Can you explain how to create and use report templates in SSRS?
You can develop and use report templates using SQL Server Reporting Services (SSRS), which are pre-designed report layouts you may use as a jumping-off point for new reports. The layout, style, and branding of numerous reports can all be kept uniform by using report templates.
These are the steps you can take to develop a report template in SSRS:
Make a new report with the desired format, look, and feel.
Save the report as a template by right-clicking on the report and choosing “Save As” and then selecting “Report template.”
Give the template a name and save it to the appropriate location.
You can utilise a report template you’ve generated to make new reports. You can do this by taking the following actions:
Launch the Web gateway for Report Manager or Report Server.
Choose “Report” under the “New” icon after clicking.
To create a report, choose the option to “Use a template.”
Choose the template you want to employ.
Give the new report a title.
Pick a source of information for the report.
Prepare the query that will be used to get the report’s data.
To create the new report, click the “OK” button.
In order to reuse the template in subsequent sub-reports and the main report, you can also utilise the template to construct sub-reports and use them as a data source.
It’s vital to remember that when you use a template to build a new report, you must alter the data source and the query. If necessary, you may also update the report parameters and custom code. Also, make sure that the template is stored in a location that is accessible by the users who will be creating the new reports.
- How do you troubleshoot and resolve common issues related to report rendering in SSRS?
There are various typical difficulties that can occur with report rendering in SQL Server Reporting Services (SSRS), and the following troubleshooting procedures can help you overcome them:
Reports that do not appear correctly: This can be caused by wrong report settings or missing dependencies. Check that the correct rendering extension is used and that all required fonts and pictures are included in the report.
Reports that take too long to render: This might be caused by sluggish data source performance, sophisticated queries, or big data sets. Attempt to optimise the query, provide filtering or pagination, or increase server resources.
Reports that do not yield any data: This could be due to an erroneous query or wrong data source settings. Check to see if the query is delivering results and that the data source parameters are valid.
Reports that do not display the desired data: This could be due to erroneous filtering or sorting settings. Ascertain that the correct filtering and sorting conditions are used on the report data.
Reports returning errors: This can be caused by incorrect parameter values, custom code or syntax errors. Review the parameter values, custom code and syntax of the report and fix any errors.
Reports are not being exported correctly: This can be due to wrong export settings or a lack of dependencies. Ascertain that the proper export format is chosen and that all relevant fonts and images are included in the report.
Reports not printing correctly: This can be due to wrong print settings or a lack of dependencies. Check that the correct printer is selected and that the report has all essential fonts and graphics.
It’s worth noting that, in addition to these troubleshooting procedures, you can examine the SSRS log files, which can provide further information about the error and its cause. Additionally, testing the report on other browsers and devices can assist you in identifying the problem and its cause.
In this article, we have compiled a comprehensive list of SSRS (SQL Server Reporting Services) interview questions along with detailed answers to help you excel in your reporting and data visualization interviews. SSRS is a powerful tool for creating, managing, and delivering interactive and visually appealing reports. By familiarizing yourself with these interview questions, you can showcase your expertise in SSRS’s core concepts, such as report development, data sources, data visualization, expressions, and parameterization. Remember to practice these questions and tailor your answers to your own experiences and projects, ensuring you are well-prepared to demonstrate your skills and problem-solving abilities during SSRS interviews. With these resources at your disposal, you’ll be well-equipped to tackle any SSRS interview and showcase your proficiency in leveraging Reporting Services for effective data reporting and visualization. Good luck!