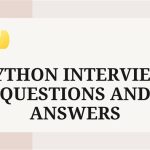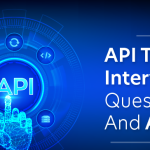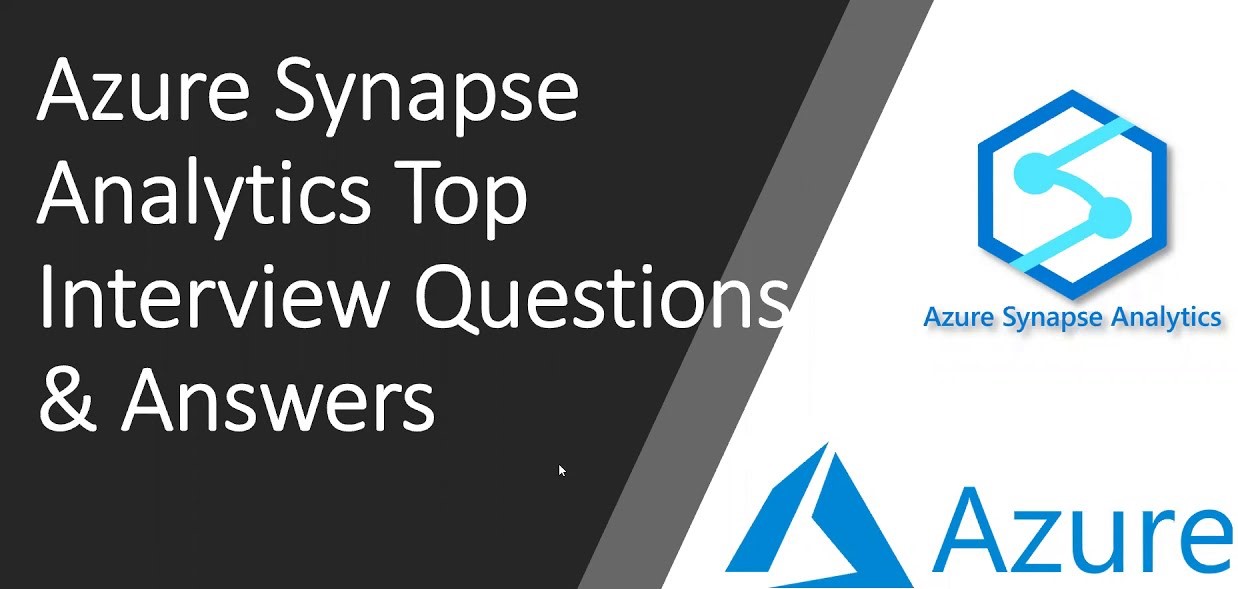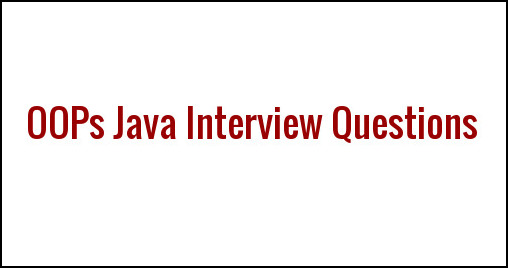“Demystifying Azure Synapse: In-Depth Interview Questions and Answers for Success”
Prepare for your Azure Synapse interview with confidence using our comprehensive guide of interview questions and answers. From data integration to security, we cover a range of topics to help you succeed.
Azure Synapse is a cloud-based data integration platform that allows you to create a hybrid data environment that seamlessly integrates big data and data warehousing. It combines the capabilities of a data warehouse with the flexibility of a big data platform, allowing you to analyze data with Azure SQL, Spark, and Databricks.
Azure interview question and answers
- What is Azure Synapse Analytics?
A cloud-based data integration platform called Azure Synapse Analytics (formerly known as SQL Data Warehouse) combines the adaptability of a big data platform with the features of a data warehouse. It enables you to combine data from several sources, including Azure Blob Storage, Azure Data Lake Storage, and Azure Cosmos DB, and analyse data using Azure SQL, Spark, and Databricks.
You can: use Azure Synapse Analytics
Utilize Databricks, Spark, and Azure SQL to do real-time or batch data analysis.
Utilize Azure Data Factory to combine data from different sources.
Create and deploy predictive models using Azure Machine Learning on your data.
Use the web-based development environment Azure Synapse Studio to communicate with your team.
- Can you explain the purpose of using a warehouse in context with data science and analytics?
A database that is designed for storing and accessing massive volumes of data is called a warehouse. Because it may offer rapid and simple access to significant volumes of data that can be utilised for analysis, it is frequently employed in data science and analytics applications.
3. How does Azure SQL Data Warehouse differ from other traditional warehouses?
Azure SQL Data Warehouse is a cloud-based data warehouse that manages big data sets using a massively parallel processing (MPP) architecture. This design differs from conventional warehouses, which handle data in a more linear manner. Azure SQL Data Warehouse’s MPP design enables easier scaling and more effective handling of bigger data sets.
4. Why are databases used for analytics purposes?
Databases are utilised for analytics because they provide a centralised repository for structured and ordered data that is straightforward to access and analyse.
Data is often structured into tables in a database, with each table including rows and columns that represent individual data items. This format makes it simple to query the data using SQL or other computer languages, extract individual data points, and conduct aggregations and computations on the data.
5. What’s the difference between Azure Blob storage and Azure Synapse Analytics?
Azure Blob Storage is a cloud service that is used to store huge volumes of unstructured data in the form of objects, such as text or binary data. This data may be accessed through HTTP or HTTPS from anywhere in the globe.
Azure Synapse Analytics, previously SQL Data Warehouse, is a cloud-based data warehousing solution that lets you build a data warehouse and rapidly query and analyse data using Azure Machine Learning, Azure Stream Analytics, and Azure Databricks. It works in tandem with Azure SQL Database, Azure Data Lake Storage, and Azure Blob Storage to provide easy access to and analysis of data stored in those services.
In a nutshell, Azure Blob Storage is a service for storing big volumes of unstructured data, whereas Azure Synapse Analytics is a data warehousing service for analysing and querying massive amounts of structured data.
6. What are the components of Azure synapse ?
Azure Synapse is a cloud-based data integration, analytics, and visualisation solution that provides a unified experience for big data and data warehousing. It consists of the following elements:
SQL Pool: A fully managed cloud-based data warehouse that makes use of Azure SQL database technology to enable quick querying and analytics on massive datasets.
Integration Runtime: This is a fully managed data integration service that allows customers to connect, extract, convert, and load data from a variety of data sources into and out of the SQL Pool.
Spark Pool is a fully managed big data analytics service built on the popular open-source Apache Spark technology. It gives customers the ability to execute big data analytics and machine learning on enormous datasets stored in the SQL Pool.
Azure Synapse Studio is a web-based development environment that allows users to design and manage Azure Synapse data integration, analytics, and visualisation applications. It comes with a number of tools and capabilities, including a code editor, data visualisation tools, and support for common programming languages and frameworks.
Azure Synapse Link is a hybrid integration solution that allows customers to query data from Azure Cosmos DB stored in Azure Synapse using Azure Synapse Studio or Azure SQL Serverless.
Azure Synapse Analytics (previously SQL DW): A fully managed cloud-based data warehouse solution that leverages Azure SQL database technology to provide quick querying and analytics on massive datasets. It has many of the same functionality as the SQL Pool, but it also has enterprise-grade features including active geo-replication and support for data marts.
7. How to use temporary tables using synapse sql pool ?
T-SQL may be used to build and use temporary tables in Azure Synapse (previously SQL Data Warehouse).
You may use the Establish TABLE statement to create a temporary table, but you must add the # symbol before the table name to indicate that it is a temporary table. As an example:
CREATE TABLE #TempTable (
ID INT,
Name VARCHAR(50)
);
This will construct a temporary table named #TempTable with two columns, ID and Name, with data types INT and VARCHAR(50) for each column.
Then, using the Enter INTO command, insert data into the temporary table as follows:
INSERT INTO #TempTable (ID, Name)
VALUES (1, ‘John’), (2, ‘Jane’), (3, ‘Bill’);
The data in the temporary table may then be queried using the SELECT command, exactly as you would with a real table:
SELECT * FROM #TempTable;
Temporary tables are only accessible to the current connection and are deleted when the connection is ended.
You may use ## instead of # before the table name to create a global temporary table that is accessible to all connections and is not immediately discarded when the connection is ended. As an example: CREATE TABLE ##TempTable (
ID INT,
Name VARCHAR(50)
); Global temporary tables are dropped when all connections that are using them are closed.
8. What are the benefits of synapse SQL pool ?
Azure Synapse SQL Pool is a fully managed cloud-based data warehouse solution that enables quick querying and data integration across structured and unstructured data sources. It is a component of Azure Synapse Analytics, a hybrid data integration and analytics platform that enables you to work with data warehousing and big data situations.
The following are some of the advantages of utilising Synapse SQL Pool:
Scalability: Synapse SQL Pool is extremely scalable, allowing you to scale up or down as needed. It employs a distributed design to accommodate large levels of concurrency and query processing.
Performance: Synapse SQL Pool is designed for quick querying, with features like columnstore indexing, in-memory computation, and intelligent query processing that aid in query performance.
Integration: Synapse SQL Pool integrates seamlessly with other Azure services such as Azure Data Lake, Azure Stream Analytics, and Azure Machine Learning, allowing you to create comprehensive data integration and analytics solutions.
Security: To assist safeguard your data, Synapse SQL Pool includes extensive security features such as encryption at rest and in transport.
Cost-effective: Synapse SQL Pool has a pay-per-use pricing approach that lets you to only pay for the resources you utilise, making it a cost-effective data warehousing and analytics solution.
9. Define synapse SQL on-demand ?
A synapse SQL on-demand is a feature of Microsoft Azure Synapse Analytics (previously SQL Data Warehouse) that allows users to run SQL queries on data stored in the Synapse Analytics workspace without the requirement for a separate SQL pool to be provisioned and maintained. Users may submit queries and receive responses in real-time utilising a pay-per-use pricing model that costs for the quantity of data scanned and the elapsed time of the query using Synapse SQL on-demand. Synapse SQL on-demand is available via the Azure interface, Azure Synapse Studio, or the Synapse SQL API. It is intended to provide a versatile and cost-effective means of performing ad hoc analysis on huge datasets housed in Synapse Analytics.
10. What are the components in SQL on-demand ?
SQL on-demand is a cloud-based solution that allows you to conduct SQL queries on data stored in the cloud. It enables users to examine data saved in a number of formats, including CSV, JSON, and Parquet, without the requirement for a separate database to be set up and maintained.
The following are the primary components of SQL on-demand:
Data sources are the locations where the data you wish to query is kept. SQL on-demand may access data from a variety of sources, including Google Cloud Storage, Google BigQuery, and Google Drive.
SQL query engine: This is the component that processes and returns the results of the SQL queries you submit.
Query editor: This is the interface via which you enter and edit SQL queries.
Query results: The results of the SQL queries you enter are shown in a tabular fashion.
Dashboards are displays of query results that help you understand and evaluate your data.
Scheduled inquiries: This feature enables you to create automatic queries that run at regular intervals to keep you up to speed with the most recent data.
Collaboration: SQL on-demand contains facilities for sharing queries and results with others, allowing you to work on data analysis projects with your team.
11. What are the benefits of synapse SQL on-demand ?
The following are some of the advantages of Synapse SQL On-Demand:
Elastic scale: Synapse SQL On-Demand lets you adjust the computing resources required to query your data based on your workload requirements. This can assist to increase performance while also lowering expenses.
Pay-per-query pricing: With Synapse SQL On-Demand, you only pay for the resources utilised to perform each query, rather than a flat fee for a set number of resources. If you have intermittent or unexpected query patterns, this might help you save money.
Improved query performance: Synapse SQL On-Demand enables you to scale up the computing resources utilised to query your data, which can aid in query performance.
Integration with Azure services: Synapse SQL On-Demand is connected with other Azure services such as Azure Data Factory and Azure Machine Learning, which may assist you in developing complete data solutions utilising a variety of Azure tools and technologies.
12. Explain about synapse spark pool ?
Azure Synapse is a data integration service provided by Microsoft that integrates business data warehousing, big data integration, and data integration. Synapse Spark pools are computational resources inside Azure Synapse that are geared for performing Apache Spark applications. They enable large data processing and analytics operations to be conducted within the Synapse workspace using the Spark distributed computing platform.
Synapse Spark pools are built on Azure HDInsight, a managed Apache Hadoop and Spark solution that allows you to run large data workloads on Azure. Synapse Spark pools may be used to process and analyse data from several sources, including Azure Storage, Azure SQL Database, Azure SQL Data Warehouse, and Azure Cosmos DB.
13. What are the components in synapse spark pool ?
A Spark pool in Azure Synapse is a dedicated environment for running Spark workloads within a Synapse workspace. It is made up of the following parts:
Spark clusters are a collection of computational resources used to perform Spark tasks. It is made up of one or more worker nodes that execute the Spark executors and a driver node that organises the Spark job execution.
Storage: Spark pools hold data utilised by Spark operations in Azure Storage. Azure Blob storage, Azure Data Lake Storage Gen2, and Azure SQL data warehouse are among the storage options.
Integration Runtime (IR): The Integration Runtime (IR) is a service that facilitates data integration and migration between Azure and on-premises data repositories and computing services. The IR is used in a Spark pool to transport data between the Spark cluster and the data storage.
SQL Serverless: SQL Serverless is a feature that allows you to conduct T-SQL queries and stored procedures without the requirement for a SQL Server instance to be provisioned or managed. It is used in a Spark pool to execute T-SQL queries on data stored in data stores.
Jupyter notebooks are web-based interactive development environments that let you execute and debug code, create and share documents, and explore data. Jupyter notebooks may be used to build and run Spark code in a Spark pool.
14. How to import data using synapse pipelines?
You can use one of the following techniques to load data into Azure Synapse pipelines:
Use the COPY INTO command as follows: This command imports data into an Azure Synapse Analytics table from an external data source (such as Azure Blob Storage, Azure Data Lake Storage, or on-premises files). As an example:
COPY INTO [your_table_name]
FROM ‘https://your_storage_account.blob.core.windows.net/your_container/your_file.csv’
WITH (
FILE_TYPE = ‘CSV’,
CREDENTIAL = (
IDENTITY = ‘your_storage_account_name’,
SECRET = ‘your_storage_account_key’
)
)
Use the INSERT INTO command as follows: Using a SELECT query, you may put data into a table in Azure Synapse Analytics from an external data source. As an example:
INSERT INTO [your_table_name]
SELECT *
FROM OPENROWSET(
BULK ‘https://your_storage_account.blob.core.windows.net/your_container/your_file.csv’,
FORMAT=’CSV’,
CREDENTIAL=(
IDENTITY=’your_storage_account_name’,
SECRET=’your_storage_account_key’
)
) AS data
Use a data movement activity in a pipeline: You may use this approach to establish a pipeline that includes a data movement activity to import data from an external data source into an Azure Synapse Analytics table. Follow these steps to accomplish this:
Navigate to the Pipelines page in Azure Synapse Studio and select the “New pipeline” button.
In Azure Synapse Analytics, choose the “Copy data” action as the source and specify the external data source and destination table.
Configure the remaining settings, such as data format, column mappings, and transformation logic, as needed.
Save the pipeline and run it to import the data.
15. How to bring data to your synapse SQL pool using copy data tool ?
Follow these steps to copy data to your Azure Synapse SQL pool using the Copy Data tool:
In the Azure portal, go to your Azure Synapse workspace.
Click “SQL pools” on the left-hand navigation panel.
Choose the SQL pool into which you wish to load data.
Click the “Copy data” tile in the SQL pool blade.
To construct a new pipeline, click the “New pipeline” button on the Copy data blade.
Choose the data source from which you wish to copy data on the Select source page. You have a number of options, including Azure Blob Storage, Azure Data Lake Storage, Azure SQL Database, and others.
Choose the SQL pool as the sink on the Pick sink screen, and then select the database and table into which you wish to load the data.
You can provide any other parameters on the Configure settings page, such as column mapping between the source and sink, batch size, and number of concurrent copies.
When you’ve finished configuring all of the options, click the “Finish” button to construct the pipeline.
The pipeline will be constructed and added to the Copy data blade’s list of pipelines. To begin the pipeline, click the “Start” button next to it.
16. How to import data using Azure data factory ?
You must complete the following steps to import data using Azure Data Factory:
Create an instance of Azure Data Factory. This may be accomplished by going to the “Establish a resource” blade, searching for “Data Factory,” and then following the steps to create a new instance.
In your Azure Data Factory instance, create a new pipeline. A pipeline is a logical collection of actions that work together to complete a goal. Create a pipeline, for example, to ingest data from a source to a destination.
To your pipeline, add a “Import data” action. This activity allows you to define the source and destination locations for the data you wish to import.
Set up the “Import data” action. You must identify the source and destination of the data that you wish to import. There are several data sources to select from, including Azure SQL Database, Azure Blob storage, and on-premises SQL Server. You may also pick between Azure SQL Database, Azure Synapse Analytics (previously SQL DW), and Azure Blob storage as destinations.
Run the pipeline through its paces. You may put your pipeline to the test by running a slice (a portion of the pipeline execution). If the pipeline runs properly, you may run it again to import the data.
17. How to import data using SQL server integration services?
To import data into Azure Synapse using SQL Server Integration Services (SSIS), establish an SSIS project in Visual Studio and utilise the Data Flow task to extract data from a source, convert the data if appropriate, and load the data into a destination.
The following is a rough summary of the steps you may take to import data into Azure Synapse using SSIS:
Create a new SSIS project in Visual Studio.
Drag and drop a Data Flow task from the SSIS Toolbox into the Control Flow tab’s design surface.
To enter the Data Flow tab, double-click the Data Flow job.
Drag and drop a source component from the SSIS Toolbox onto the design surface. Connect the source component to the data source from which you want to import data, and then pick the table or query that includes the data you want to import.
You may add a transformation component to the Data Flow tab and configure it as appropriate if you need to alter the data in any manner, such as by conducting computations or changing the data type.
Drag and drag a destination component onto the design surface and link it to the desired destination, such as an Azure Synapse table or view.
By dragging and dropping columns from the source to the destination, you may map them from one to the other.
To import the data into Azure Synapse, run the SSIS package.
18. How to use various activities in synapse pipelines ?
Azure Synapse Pipelines enable the creation, scheduling, and orchestration of data integration and transformation operations. In Synapse Pipelines, you may utilise multiple activities to conduct operations like as data copying, data transformation, and stored procedure execution.
To employ different activities in a Synapse Pipeline, follow these steps:
Sign in to Azure and go to the Synapse workspace where you wish to build the pipeline.
Select the “Pipelines” tab and then the “New pipeline” option.
Give your pipeline a name and press the “Create” button. This will launch the pipeline designer, where you may create pipeline operations.
Drag and drop the required activity from the toolbox on the right side of the designer to add it to the pipeline.
Set the activity’s settings and connect it to other activities in the pipeline to configure it. For example, for a copy activity, you may provide the input and output datasets, as well as the transformation logic for a data flow activity.
Repeat this procedure for any activity you wish to include in the pipeline.
When you’re finished, save your pipeline by clicking the “Save” button.
To start the pipeline, click the “Trigger” button and choose the appropriate trigger type. The pipeline may also be scheduled to operate at a given time or on a regular basis.
19. How to create pipelines using samples ?
These steps should be followed to establish a pipeline in Azure Synapse using a sample:
Go to the Azure portal and open the Azure Synapse workspace.
Go to the page titled “Pipelines.”
Select “Create pipeline” from the menu.
Choose “Sample” from the list of options on the “Create pipeline” screen.
From the list of available samples, pick one. A description and a sneak peek of the data flow created by each sample are provided.
To start building the pipeline, click the “Create” button.
The pipeline will be made and added to the workspace’s list of pipelines. By selecting the pipeline’s name from the list of pipelines, you may then change it as necessary.
Click the “Run” button next to the pipeline’s name to launch it. The pipeline will be run, and the output window will show the results.
20. What is Azure cosmos DB ?
Microsoft’s Azure cloud platform includes Azure Cosmos DB, a fully managed, globally distributed, multi-model database service. It offers a range of data-working APIs, including those for SQL, MongoDB, Cassandra, and Azure Tables, as well as a specialised API for handling data that has been saved as JSON documents.
21.How to use synapse link with Azure cosmos DB ?
The following actions must be taken in order to use Synapse Link with Azure Cosmos DB:
Establish an Azure Cosmos DB account first: In the Azure portal, you must first create an Azure Cosmos DB account. For your Cosmos DB account, you can select any of the available APIs (including SQL, MongoDB, Cassandra, etc.).
Activate Synapse Link for your Cosmos DB account by heading to the “Synapse Link” page in the Azure portal and selecting the “Enable” option after creating your Cosmos DB account. By doing this, you may build a SQL pool and Synapse workspace in the same region as your Cosmos DB account.
Connect your Cosmos DB account to your Synapse workspace: The next step is to link your Cosmos DB account to your Synapse workspace. To do this, you must construct a SQL Server Big Data Cluster (BDC) and link it to your Cosmos DB account according to the guidelines in the Azure site.
Load data into your Cosmos DB account by utilising one of the various data ingestion techniques after establishing a connection between your Synapse workspace and your Cosmos DB account (such as using the Azure portal, Azure Data Factory, or the Azure Cosmos DB API).
Once data has been put into your Cosmos DB account, you may utilise Synapse SQL to query the data using conventional SQL statements. You can use Synapse SQL to run sophisticated queries and analyses on your data since it supports a large number of SQL functions and operators.
22.How to use T-SQL loops in synapse SQL ?
You may utilise loops in Synapse SQL by utilising the WHILE statement. A WHILE loop’s fundamental syntax is as follows:
WHILE condition
BEGIN
statement
END
Each time the loop iterates, the condition is assessed. The statement inside the loop is performed if the condition is TRUE. The loop is ended and control is transferred to the statement that follows it if the condition is FALSE.
Here is a straightforward WHILE loop example that counts from 1 to 10:
DECLARE @counter INT = 1;
WHILE @counter <= 10
BEGIN
PRINT @counter;
SET @counter = @counter + 1;
END
Additionally, the BREAK and CONTINUE statements allow you to escape a loop early and continue directly to the following iteration, respectively, by skipping the remaining statements in the current iteration.
DECLARE @counter INT = 1;
WHILE @counter <= 10
BEGIN
IF @counter = 5
BEGIN
BREAK;
END
PRINT @counter;
SET @counter = @counter + 1;
END
DECLARE @counter INT = 1;
WHILE @counter <= 10
BEGIN
IF @counter % 2 = 0
BEGIN
SET @counter = @counter + 1;
CONTINUE;
END
PRINT @counter;
SET @counter = @counter + 1;
END
The WHILE loop and the FOR loop are both available in Synapse SQL, however the FOR loop lets you to define an explicit loop counter and loop boundaries. A FOR loop’s syntax is as follows:
FOR loop_counter AS data_type
[ FORWARD | REVERSE ]
FROM start_value
TO end_value
[ STEP step_value ]
BEGIN
statement
END
Here’s an example of a FOR loop that counts from 1 to 10:
FOR @counter AS INT
FROM 1
TO 10
BEGIN
PRINT @counter;
END
You can use the BREAK and CONTINUE statements in a FOR loop as well.
- How to optimize transactions using synapse SQL ?
Using Synapse SQL, there are numerous approaches to optimise transactions in Azure Synapse:
Use the proper isolation level: The effectiveness of transactions can be significantly impacted by the use of the appropriate isolation level. There are four isolation levels available in Azure Synapse: READ UNCOMMITTED, READ COMMITTED, REPEATABLE READ, and SERIALIZABLE. Concurrency and consistency trade-offs vary depending on the isolation degree.
Use explicit transactions: You may use explicit transactions to have more control over the transaction boundaries rather than depending on the implicit default transactions. If you are carrying out several actions in a single transaction, this might be extremely helpful.
Reduce the quantity of transactions: If at all feasible, work to reduce the volume of transactions you carry out. Reducing the amount of transactions can boost your application’s overall performance because each transaction has a performance overhead.
Use stored procedures: Because they are pre-compiled and optimised, stored procedures can be more effective than ad-hoc SQL queries. Consider employing a stored procedure to enhance performance if you are carrying out a complicated set of routine actions.
Utilize features like the Query Store and the Resource Governor to keep track of and reduce resource usage in your transactions. This data may be used to locate any performance bottlenecks and optimise your searches.
Use batch processing: To increase performance while adding or updating a lot of rows, think about utilising batch processing. The expense of making several journeys to the database is reduced through batch processing, which enables you to submit many actions in a single request.
- How to use T-SQL queries on semi structured and unstructured data ?
You may employ the following strategies to query semi-structured and unstructured data in Azure Synapse using T-SQL:
Utilize the OPENROWSET function to retrieve information from a variety of data sources, such as Azure Blob Storage, Azure Data Lake, and Azure Cosmos DB. The OPENROWSET function may be used to query both semi-structured and unstructured data using the syntax shown below:
SELECT *
FROM OPENROWSET (
‘<data source provider>’,
‘<connection string>’,
‘<query>’
)
Create an external table in Azure Synapse that contains references to semi-structured and unstructured data kept in Azure Blob Storage or Azure Data Lake by using the EXTERNAL TABLE feature. Then, you may use T-SQL to query the external table. To build an external table, use the syntax shown below:
CREATE EXTERNAL TABLE <table_name>
(
<column_definition>
)
WITH
(
DATA_SOURCE = <data_source_name>,
LOCATION = ‘<location>’,
FILE_FORMAT = <file_format_name>
)
Use PolyBase: PolyBase is an Azure Synapse feature that enables T-SQL querying of external data sources. Data kept in Azure Blob Storage, Azure Data Lake, Azure Cosmos DB, and other data sources may all be queried using PolyBase. You must build an external data source and an external table in order to use PolyBase. In order to construct an external table and data source in PolyBase, use the syntax below:
CREATE EXTERNAL DATA SOURCE <data_source_name>
WITH
(
TYPE = HADOOP,
LOCATION = ‘<location>’,
CREDENTIAL = <credential_name>
)
CREATE EXTERNAL TABLE <table_name>
(
<column_definition>
)
WITH
(
DATA_SOURCE = <data_source_name>,
LOCATION = ‘<location>’,
FILE_FORMAT = <file_format_name>
)
You can then query the external table using T-SQL.
- How to use Azure open datasets ?
Large, publicly accessible datasets called Azure Open Datasets may be included into Azure Machine Learning to support processes for data science and machine learning. You’ll need an Azure account and access to Azure Machine Learning in order to use Azure Open Datasets.
The general procedure for using Azure Open Datasets in your machine learning project is outlined below:
Navigate to the Azure Machine Learning service after signing in to the Azure portal.
Choose an existing workspace or create a new one to utilise for your project.
To start a new experiment, click the Plus symbol in the Azure Machine Learning studio.
The Import Data module should be dropped onto the experiment canvas.
Choose Azure Open Datasets from the Data Source selection in the Import Data module.
Choose the preferred open dataset from the list, then specify any other parameters, such as the particular data files or data subsets to incorporate.
To add the open dataset to your workspace, run the experiment.
To execute data processing, data preparation, or machine learning activities as part of your experiment, use the open dataset as input to other modules.
When your experiment is complete, you may store the results or make them public by publishing the experiment as a web service.
- How to integrate power BI workspace with Azure synapse ?
These steps may be used to combine a Power BI workspace with Azure Synapse:
Launch Power BI and log in using your credentials.
The workspace you wish to integrate with Azure Synapse may be found by clicking the “Workspaces” option in the left sidebar.
Click the “Add data source” button after selecting the “Data sources” tab in the workspace.
From the list of data sources, pick “Azure Synapse Analytics.”
The server name, database name, and login information for your Azure Synapse workspace should be entered.
The “Connect” button must be clicked in order to link Power BI with Azure Synapse.
By choosing the “Import” option when the connection has been made, you can select the tables and columns you wish to import into Power BI.
The data can then be used in Power BI to generate reports and dashboards, and you can update your visualisations as necessary by refreshing the data.
- How to connect synapse serverless SQL pool ?
You must utilise a SQL client tool, like as SQL Server Management Studio (SSMS) or Azure Data Studio, to connect to a serverless SQL pool in Azure Synapse. To connect to the serverless SQL pool, you may use use the sqlcmd command-line tool or any programming language that supports a SQL database driver.
To connect to a serverless SQL pool using SSMS, follow these steps:
The server name and login information for your Azure Synapse workspace should be entered in SSMS. The “Overview” tab of your serverless SQL pool in the Azure portal contains the server name.
Locate the serverless SQL pool you wish to connect to by expanding the “Databases” folder in the Object Explorer. “New Query” may be chosen by performing a right-click on the serverless SQL pool.
You may start executing SQL queries on your serverless SQL pool using the newly opened query window.
Use the proper way for connecting to a SQL database if you’re using a different SQL client tool or programming language. On the “Overview” tab of your serverless SQL pool in the Azure portal, you can see the connection string for the serverless SQL pool.
- When to use Azure stream analytics ?
With the help of Azure Stream Analytics, customers can analyse large amounts of streaming data from a variety of sources, including devices, sensors, social media, and web logs. Its goal is to give consumers access to real-time insights so they can act quickly and wisely on the data.
Azure Stream Analytics has a number of applications, such as:
Real-time data processing and analysis: Using stream analytics, you can process and examine large amounts of streaming data in real-time so that you may base choices on the data in a timely and well-informed manner.
IoT (Internet of Things) scenarios: To gather insights and make wise decisions, Stream Analytics may be used to process and analyse data from a number of IoT devices, including sensors, smart metres, and industrial equipment.
Fraud detection: Real-time fraud may be discovered via stream analytics, which analyses streaming data from a variety of sources, including bank transactions.
Social media analysis: To gather insights and comprehend client sentiment, Stream Analytics may be utilised to process and analyse streaming data from social media sites like Twitter.
Ad targeting: Data from online advertising networks may be processed and analysed using Stream Analytics to target adverts to certain people in real-time.
- Explain about Azure databricks ?
Apache Spark, a well-known open-source data processing engine, is designed for use with Azure Databricks, a fully managed data platform. You can rapidly and simply construct, train, and deploy machine learning models with it.
By using Azure Databricks, you can quickly build up a Spark cluster and begin data analysis. Data scientists, data engineers, and business analysts may collaborate in a collaborative notebook-style environment provided by the platform to explore and process data, create and deploy machine learning models, and more.
- How to access data from Azure cosmos DB analytical store in azure synapse ?
You may use the below steps to get information from Azure Cosmos DB’s analytical store in Azure Synapse:
Open the Azure portal and go to the Azure Synapse workspace.
Select “SQL pools” from the list of options under the “Overview” section.
To access the data from the analytical store, click the SQL pool you wish to utilise.
Click on the “Linked resources” link in the SQL pool’s “Overview” section.
Select “Cosmos DB” from the list of resource types by clicking the “Add associated resource” button.
The Azure Cosmos DB account and the database containing the analytical store data that you wish to access should be chosen in the “Linked resource” blade.
The associated resource will be created after you click the “Create” button.
The data from the analytical store in Azure Synapse may be accessed using Transact-SQL queries after the connected resource has been established. For instance, you may receive data from the analytical store using a SELECT statement or edit it using an INSERT, UPDATE, or DELETE statement.
- How to load data to Spark Data frame ?
You may use the spark.read method in Azure Synapse to load data into a Spark DataFrame and specify its source and format. For instance, you may use the following code to load data from a CSV file kept in Azure Blob Storage:
# Replace <account_name> and <account_key> with your Azure Blob Storage account name and key, and <container_name> with the name of the container that holds your data
storage_account_name = “<account_name>”
storage_account_key = “<account_key>”
container_name = “<container_name>”
# Build the connection string
spark.conf.set(“fs.azure.account.key.{0}.blob.core.windows.net”.format(storage_account_name), storage_account_key)
wasbs_path = “wasbs://{0}@{1}.blob.core.windows.net”.format(container_name, storage_account_name)
# Load the data into a DataFrame
df = spark.read.csv(wasbs_path + “/<path_to_csv_file>”, header=True, inferSchema=True)
Alternatively, you can use the spark.read.format method to specify the data source and format, as shown in the following example:
# Load the data into a DataFrame
df = spark.read.format(“csv”) \
.option(“header”, “true”) \
.option(“inferSchema”, “true”) \
.load(wasbs_path + “/<path_to_csv_file>”)
Other data sources and formats, such JSON, Parquet, and ORC, are also available. For instance, you may use the following code to load data from a JSON file:
# Load the data into a DataFrame
df = spark.read.json(wasbs_path + “/<path_to_json_file>”)
Or to load data from a Parquet file:
# Load the data into a DataFrame
df = spark.read.parquet(wasbs_path + “/<path_to_parquet_file>”)
- How to create an Azure ML linked service in azure synapse ?
You may use Azure Synapse and the methods below to construct an Azure ML connected service:
To access the “Linked services” tab, go to the Azure Synapse workspace.
The “New connected service” button should be clicked.
From the available associated services list, choose “Azure ML”.
The subscription and resource group where your Azure ML workspace is situated must be chosen, along with a name for the associated service.
For Azure account authentication, click the “Authorize” button.
The Azure ML workspace may be chosen from the dropdown menu.
The associated service may be created by selecting the “Create” button.
Now that this service is integrated, you may use Azure Synapse to access the resources in your Azure ML workspace. To leverage Azure ML services, such as building a machine learning model or deploying a model as a web service, you may build pipelines and activities that use the Azure ML linked service.
- Explain about machine learning capabilities in Azure synapse ?
Azure Synapse is an analytics and data integration platform for the cloud that combines business data warehousing, big data integration, and analytics into a single, seamless platform. Support for machine learning workloads is one of Azure Synapse’s primary features.
Azure Synapse may aid machine learning in a number of different ways:
In order to design, deploy, and manage machine learning models, Azure Machine Learning offers connectivity with Azure Synapse. Machine learning models may be created and trained using Azure Machine Learning, then deployed to Azure Synapse for instantaneous evaluation and forecasting.
Additionally, Azure Synapse offers interaction with the cloud-based big data and machine learning platform Azure Databricks. Machine learning models may be created and trained using well-known open-source libraries like TensorFlow, PyTorch, and scikit-learn using Azure Databricks, and then deployed to Azure Synapse for real-time scoring and prediction.
Machine learning models may be integrated into the workflow for data integration and analytics thanks to Azure Synapse. You can create machine learning models with Azure Synapse and include them into your data pipelines, enabling you to make predictions and recommendations in real-time as part of your data integration and analytics operations.
- How to use Azure cognitive services with Azure synapse ?
The following may be done in order to leverage Azure Cognitive Services with Azure Synapse:
Go to the Azure site and make a new Azure Cognitive Services resource there. You must choose the kind of cognitive service you wish to use—such as text analytics or computer vision—and give your resource a name.
After the resource has been established, you may access the service’s API keys by selecting the “Keys and Endpoint” blade on the resource’s overview page.
Then, from within your Azure Synapse workspace, you can use the API keys to authenticate and send queries to the Cognitive Services API. For instance, you might use the Computer Vision API to glean insights from photos kept in your data lake or the Text Analytics API to glean sentiment and key words from text data kept in your data warehouse.
The Azure Synapse connection for Power BI allows you to create interactive dashboards and reports using the data and insights generated from Cognitive Services.
- How to perform back up and restore in Azure synapse analytics?
In Azure Synapse Analytics, there are numerous options to backup and recover data (formerly SQL Data Warehouse). Here are two typical approaches:
You may generate backups of your Azure Synapse Analytics data to an Azure Recovery Services vault by using the Azure Backup service. Azure Backup allows you to plan automated backups, or you may manually start a backup whenever you want. You may use the Azure Backup service to restore data from a backup to an Azure Synapse Analytics database or to another place.
Using SQL Server Management Studio (SSMS): By connecting to the database using a SQL Server login and executing a BACKUP DATABASE command, you may use SSMS to manually backup your Azure Synapse Analytics database. The RESTORE DATABASE command in SSMS may be used to restore the database.
37.How To perform a geo-redundant restore through the Azure portal ?
You must carry out a geo-redundant restoration using the Azure interface by following these steps:
Go to the Azure portal and sign in using your Azure credentials.
Select “All Services” from the menu on the left, then look under “Recovery Services vaults.”
To utilise the Recovery Services vault for the restoration, click on it.
Click the “Backup Items” link in the Overview blade.
Click on the item you wish to restore in the Backup Items blade.
Click the “Restore” button in the item’s Overview blade.
Choose “Geo-redundant” from the “Recovery location” dropdown menu in the Restore blade.
Choose the restore point you wish to apply to the restoration.
To begin the restore procedure, click the “Restore” button.
The notification banner at the top of the site allows you to keep track of the restoration’s progress. The banner will let you know when the repair is finished.
38.How to secure data on Azure synapse ?
On Azure Synapse, there are numerous ways to protect data:
Encrypt data at rest: To encrypt data at rest in Azure Synapse, use either Azure Storage Service Encryption or Azure Disk Encryption.
Data in transit encryption is possible via Secure Sockets Layer (SSL) or Transport Layer Security (TLS) between Azure Synapse and clients.
Utilize Azure Active Directory (AD) for authentication: AD may be used to verify user identities and manage user access to Azure Synapse.
Using Azure Private Link will allow you to establish a secure connection across a private network between Azure Synapse and other Azure services, such as Azure Storage.
Utilize network security groups: You may manage incoming and outgoing traffic to Azure Synapse by using network security groups.
Utilize role-based access control: In order to provide users and groups access to particular resources in Azure Synapse, you can use role-based access control.
Utilize Azure Monitor for logging and auditing: Azure Monitor can be used to gather and examine log data from Azure Synapse, allowing you to keep track of activities and keep an eye out for security issues.
- How to implement RBAC in synapse SQL pool ?
Role-Based Access Control, or RBAC, is a technique for controlling access to resources according to the responsibilities of specific users within an organisation. By leveraging Azure Active Directory (AAD) to establish and assign responsibilities to users and groups, you may deploy RBAC in Azure Synapse Analytics (formerly known as SQL DW).
RBAC may be used in an Azure Synapse Analytics SQL pool in the following ways:
Use the Azure portal to establish a connection to the Azure Synapse Analytics workspace.
Go to “SQL pools” in the left-hand menu and choose the SQL pool you wish to establish RBAC for.
Click the “Set admin” button under the “Overview” section.
Click the “Add admin” button in the “Set admin” blade.
Choose the persons or groups to whom you wish to allow access to the SQL pool in the “Add admin” blade. The degree of access you wish to allow can also be specified, for example, “db datareader” or “db datawriter.”
To make the changes effective, click the “Save” button.
You may programmatically manage RBAC for your SQL pool using the Azure Synapse Analytics REST API. See the “Manage access to Azure Synapse Analytics resources” guide for further details.
- How to manage and monitor synapse workload ?
Workloads may be managed and monitored in a number of ways using Synapse, a distributed SQL database service offered by Microsoft Azure. You can follow the instructions listed below:
To track workload performance, use the Synapse Studio: A web-based application called Synapse Studio offers various performance indicators and insights into the workloads that are being handled by your Synapse SQL pool. View query execution times, resource use, and other important performance metrics with the Performance dashboard.
Utilize the Synapse Monitor: This tool allows you to track and identify problems with your Synapse SQL pool. It provides real-time monitoring of queries, workloads, and resources, and allows you to identify and troubleshoot issues quickly.
Use Azure Monitor and Azure Log Analytics: Azure Monitor is a cloud-based monitoring tool that enables you to keep tabs on the performance, availability, and general health of your Azure services. Your Synapse SQL pool’s performance may be tracked using Azure Monitor, and any problems that might be influencing it can be found. Real-time insights and analytics into your data are provided by Azure Log Analytics, a log analytics service. Your Synapse SQL pool’s performance may be tracked using Log Analytics, and any problems that may be influencing it can be found.
Use the Synapse API: The Synapse API offers a mechanism to manage and access your Synapse SQL pool programmatically. The API may be used to automate different processes like adding and removing tables, performing queries, and more as well as to keep track of the functionality and overall health of your Synapse SQL pool.
41.How to implement best practices for a synapse SQL dedicated pool ?
If you want to establish a Synapse SQL dedicated pool in Azure Synapse Analytics, you should adhere to the following best practises:
Use the appropriate workload type: Based on the kind of workload you are running, make sure you choose the appropriate workload type for your dedicated pool. For instance, you ought to choose the DW workload type if you are performing a data warehousing job.
In order for the dedicated pool to be able to manage the demand, it is critical that the pool be properly sized. You can use the Azure Synapse Analytics resource usage monitoring feature to monitor the resource usage of your dedicated pool and adjust the pool size accordingly.
Utilize columnstore indexes: In Synapse SQL dedicated pools, columnstore indexes can enhance the performance of data warehousing and large data applications. To enhance query speed on big tables, think about employing columnstore indexes.
Use stored procedures: By enabling you to pre-compile and optimise your queries, stored procedures can help your queries run more quickly. When running queries regularly, think about utilising stored procedures.
Use the RIGHT JOIN syntax: The RIGHT JOIN syntax enables the query optimizer to select the most effective join order, which can enhance the performance of your queries.
Utilize Azure Synapse Analytics’ resource consumption monitoring function to keep an eye on how many resources are being used in your dedicated pool. You may then take the necessary remedial action to address any possible performance concerns.
Use resource classes to prioritise and regulate the resources made available to various queries. This can guarantee that crucial queries receive the support they require to finish successfully.
Utilize query clues: You may alter the default query execution strategy and enhance query performance by using query hints. Be careful when using query hints because doing so improperly might have a detrimental effect on performance.
Utilize query stores: Track query performance over time and spot any possible performance concerns by using the query store capability.
Establish alerts for resource utilisation, query length, and other indicators that might point to a performance issue using Azure Monitor. This will assist you in quickly locating and fixing any performance problems.
42.How to implement best practices for synapse serverless SQL pool ?
The following are some recommended methods for setting up the Azure Synapse Serverless SQL pool:
Use the appropriate hardware configuration: Based on the demands of your workload, be sure to choose the appropriate hardware configuration. This will guarantee that your workloads are operating at their best and that you are not paying for extra resources.
Make sensible use of SQL pool: Based on the demands of your workload, make wise use of SQL pool by selecting the appropriate resource class and DTU count. By doing this, you can make sure that your queries are performing effectively and that the SQL pool is not being overloaded.
Utilize query hints to improve the efficiency of your queries. The execution plan of your queries may be managed by utilising hints like FORCE ORDER, FORCE SEQUENTIAL PLAN, and MAXDOP.
Use stored procedures to increase the efficiency of your queries and to encapsulate complicated logic. It is possible to compile and optimise stored procedures, which may speed up query execution.
Performance monitoring: Use Azure Monitor and Azure Synapse Analytics Metrics to keep an eye on the efficiency of your SQL pool. You can then take the appropriate remedial action to address any faults you see.
Use the appropriate data types: To make sure that your queries are executed quickly, use the appropriate data types for the columns in your table. For numerical data, for instance, use INT rather than VARCHAR.
Use the right indexing: To enhance the efficiency of your searches, use the right indexing. Utilizing covering indexes, non-clustered and clustered indexes, are examples of this.
Use Azure Synapse Analytics (formerly SQL DW): For large-scale data warehousing scenarios, use Azure Synapse Analytics (previously SQL DW). Your searches’ performance may be greatly enhanced by using Azure Synapse Analytics, which is designed for quick querying of huge data sets.
Using Azure Stream Analytics will allow you to instantly process streaming data. As opposed to needing to wait for your data to be placed into a data warehouse, this can enable you evaluate and obtain insights from your data as it is being created.
Utilize Azure Data Factory: Automate the transportation and transformation of data with Azure Data Factory. This can help you increase the effectiveness of your data pipeline and make sure that your data is reliably and quickly imported into Azure Synapse Analytics (formerly SQL DW).
- How to implement best practices for synapse SQL pool ?
The following are some recommended methods for setting up Azure Synapse SQL pool:
To enhance query efficiency and security, use stored procedures and parameterized queries.
Improve query performance by using appropriate indexing.
To guarantee that resource-intensive queries do not affect the performance of other queries, use resource classes and workload management.
By putting cold data on less costly storage tiers, data tiering may be used to increase performance and save expenses.
To prevent unwanted access to sensitive data, use data masking.
To enhance the efficiency of massive data loading and data transformations, use Transact-SQL batching.
To efficiently store and analyse enormous volumes of data, use data lakes.
To maintain and keep an eye on your Azure Synapse SQL pool, use the Azure Synapse Analytics workspace.
Create and deploy your queries, scripts, and stored procedures with Azure Synapse Studio.
Create data integration and data transformation pipelines with Azure Synapse Pipelines.
- How to use polybase to load data ?
With the help of PolyBase, an attribute of Azure Synapse, you can utilise Transact-SQL statements to query and import data into Azure Synapse tables from external data sources like Azure Blob Storage or Azure Data Lake Storage. The typical procedure for using PolyBase to load data into Azure Synapse is outlined below:
Make a pointer to your data’s position in the external data store by creating an external data source. It may be an Azure Data Lake Storage Gen2 account or an Azure Blob Storage account.
Make an external table that describes the schema for the data you wish to import and maps to the external data source.
To query the external table and import the data into an Azure Synapse table, use a Transact-SQL SELECT command.
Here is an illustration of a Transact-SQL query that adds data to an Azure Synapse table from an external table:
INSERT INTO synapse_table
SELECT *
FROM external_table;
Remember that PolyBase is made to work with structured data that is presented in a tabular manner, like CSV or TSV files. You might need to use a different tool or method to input data into Azure Synapse if it’s unstructured or in a different format.
- How to use CETAS to enhance query performance ?
The Azure Synapse (formerly SQL Data Warehouse) feature known as CETAS (Columnstore Indexes with Triggers and Statistics) enhances query efficiency by keeping columnstore index statistics and invoking index rebuilds as necessary.
You may take the following actions to leverage CETAS to improve query speed in Azure Synapse:
On the table for which you wish to increase query performance, create a columnstore index. This enables you to benefit from the data compression and column-oriented data storage capabilities of the columnstore index, which may dramatically enhance query speed for big tables.
For the columnstore index, enable CETAS. The SET (STATISTICS INCREMENTAL = ON) option of the ALTER INDEX command can be used to do this. As a result, CETAS will be able to keep track of the columnstore index’s statistics and initiate index rebuilds as necessary.
Keep an eye on how your queries are performing. To track the efficiency of your searches and see any possible problems, utilise tools like Azure Synapse’s Query Performance Insights feature.
Improve your queries. You may employ strategies like filtering, aggregating, and splitting to improve the performance of any queries you find to be underperforming.
You should be able to utilise CETAS to improve query performance in Azure Synapse by following these instructions.
46.How to create synapse workspace in Azure portal ?
The procedures below should be followed to create a Synapse workspace in the Azure portal:
Visit the Azure portal by typing in https://portal.azure.com.
Click the “Create a resource” button located in the top left corner.
Enter “synapse workspace” into the “Search the Marketplace” area.
The “Synapse workspace” search result should be clicked.
Click the “Create” button on the Synapse workspace page.
Enter a name for your workspace and choose a resource group on the “Create Synapse workspace” screen. Additionally, you may decide where you want your workspace to be located and whether you want to use an existing SQL pool or establish a new one.
To create a Synapse workspace on the Azure portal, adhere to the steps below:
Enter https://portal.azure.com to access the Azure portal.
In the top left corner, select the “Create a resource” button.
In the “Search the Marketplace” section, type “synapse workspace.”
You should click the search result for “Synapse workspace.”
Select “Create” from the workspace page of Synapse.
On the “Create Synapse workspace” page, give your workspace a name and pick a resource group. You may also select the location of your workspace and whether you want to create a new SQL pool or utilise an existing one.
- How to create Azure synapse workspace with Azure CLI ?
Use Azure CLI to establish an Azure Synapse workspace by doing the following steps:
Make sure the Azure CLI is first installed on your computer. Run the following command to instal it if it isn’t already installed:
az extension add –name azure-synapse
Next, execute the following command to log into your Azure account:
az login
After logging in, use the following command to create an Azure Synapse workspace:
az synapse workspace create –name <workspace-name> –resource-group <resource-group-name> –location <location> –sku-name <sku-name>
Replace <workspace-name> with the name you want to give to your workspace, <resource-group-name> with the name of the resource group you want to create the workspace in, <location> with the location where you want to create the workspace, and <sku-name> with the pricing tier you want to use for the workspace.
For example, the following command creates a workspace called “my-workspace” in the “my-resource-group” resource group in the “East US” region and uses the “Pay-As-You-Go” pricing tier:
az synapse workspace create –name my-workspace –resource-group my-resource-group –location “East US” –sku-name “Pay-As-You-Go”
The workspace may be viewed in the Azure portal by going to the resource group and selecting it once it has been established. Run the following command to access the workspace using the Azure CLI:
az synapse workspace show –name <workspace-name> –resource-group <resource-group-name>
Replace <workspace-name> and <resource-group-name> with the name of your workspace and the resource group it is in, respectively.
- How to create Azure synapse workspace with Azure powershell ?
Use Azure PowerShell to create an Azure Synapse workspace by doing the following steps:
If you don’t already have it, you must first instal the Azure PowerShell module. To accomplish this, issue the following command:
Install-Module -Name AzureRM
After the module has been installed, you must log in to your Azure account by executing the command below:
Connect-AzureRmAccount
The Synapse workspace must then be created in a resource group that you must first create. The New-AzureRmResourceGroup cmdlet may be used for this:
New-AzureRmResourceGroup -Name myResourceGroup -Location EastUS
After creating the resource group, use the New-AzureRmSynapseWorkspace cmdlet to build the Synapse workspace:
New-AzureRmSynapseWorkspace -ResourceGroupName myResourceGroup -WorkspaceName myWorkspace -Location EastUS
By doing this, a new Synapse workspace will be created in the designated resource group and location.
The New-AzureRmSynapseWorkspace cmdlet allows you to provide extra workspace settings, such as the workspace type or the SQL pool resource ID, as additional arguments. For instance:
New-AzureRmSynapseWorkspace -ResourceGroupName myResourceGroup -WorkspaceName myWorkspace -Location EastUS -WorkspaceType “BigData” -SqlPoolResourceId “/subscriptions/[SUBSCRIPTION_ID]/resourceGroups/[RESOURCE_GROUP]/providers/Microsoft.Sql/sqlPools/[SQL_POOL_NAME]”
49.How to create Azure synapse workspace using ARM template ?
You need to carry out the following actions in order to build an Azure Synapse workspace using an ARM template:
Make a JSON file that describes the workspace resource for Azure Synapse. All the properties necessary to build the workspace, such as the name, resource group, location, and edition, should be included in the JSON file.
Define any other resources, such as Azure SQL pools or Azure Data Lake Storage Gen2 accounts, that you wish to construct in addition to the Azure Synapse workspace.
To deploy the JSON file, use either the Azure portal or the Azure Resource Manager (ARM) template deployment API. The Azure Synapse workspace and any other resources specified in the JSON file will be created via the API or the portal.
Using the following ARM template, an Azure Synapse workspace can be created:
{
“$schema”: “https://schema.management.azure.com/schemas/2015-01-01/deploymentTemplate.json#”,
“contentVersion”: “1.0.0.0”,
“parameters”: {
“workspaceName”: {
“type”: “string”,
“metadata”: {
“description”: “The name of the Azure Synapse workspace.”
}
},
“resourceGroupName”: {
“type”: “string”,
“metadata”: {
“description”: “The name of the resource group in which to create the Azure Synapse workspace.”
}
},
“location”: {
“type”: “string”,
“metadata”: {
“description”: “The location of the Azure Synapse workspace.”
}
},
“edition”: {
“type”: “string”,
“metadata”: {
“description”: “The edition of the Azure Synapse workspace. Possible values are ‘GeneralPurpose’ and ‘BusinessCritical’.”
}
}
},
“variables”: {},
“resources”: [
{
“type”: “Microsoft.Synapse/workspaces”,
“apiVersion”: “2019-06-01-preview”,
“name”: “[parameters(‘workspaceName’)]”,
“location”: “[parameters(‘location’)]”,
“properties”: {
“edition”: “[parameters(‘edition’)]”
},
“tags”: {},
“dependsOn”: []
}
],
“outputs”: {}
}
You may use the Azure portal or the Azure Resource Manager deployment API to deploy this template. The following command, for instance, may be used to deploy the template using the Azure CLI:
az group deployment create –resource-group myResourceGroup –template-file template.json –parameters workspaceName=myWorkspace resourceGroupName=myResourceGroup location=westus edition=GeneralPurpose
The values for the parameters workspaceName, resourceGroupName, location, and edition should be substituted with “template.json” and the path to your template file, respectively.
- How to link Power BI workspace to a synapse workspace ?
You must utilise the Power BI integration functionality in Synapse to connect a Power BI workspace to a Synapse workspace. You can take the following actions:
Open the Azure interface and your Synapse workspace.
Select “Power BI” from the drop-down menu under “Integration” on the left-hand navigation panel.
The “Link an existing Power BI workspace” button should be clicked.
Choose the Power BI workspace you wish to link to your Synapse workspace in the “Link Power BI workspace” blade.
To link the selected Power BI workspace to your Synapse workspace, click the “Link” button.
You will receive a message in the Azure portal after the connecting is finished letting you know that the Power BI workspace has been successfully linked to your Synapse workspace.
You may now generate and publish Power BI reports and dashboards that connect to data stored in your Synapse workspace using the connected Power BI workspace.
You must have the “Power BI Service – All capabilities” access in your Azure AD tenant in order to connect a Power BI workspace to a Synapse workspace. If you don’t already have this permission, ask your Azure AD administrator for it.
- How to read data from ADLS Gen2 to pandas dataframe in Azure synapse analytics ?
You may use the spark.read.csv() method in a Spark job to read data from ADLS Gen2 into a pandas dataframe in Azure Synapse Analytics, and then you can use the toPandas() function to turn the output data into a pandas dataframe.
Here’s an illustration of how to accomplish it:
import pandas as pd
# Replace YOUR_STORAGE_ACCOUNT_NAME and YOUR_CONTAINER_NAME with the name of your storage account and container
storage_account_name = “YOUR_STORAGE_ACCOUNT_NAME”
container_name = “YOUR_CONTAINER_NAME”
# Replace YOUR_FILE_PATH with the path to your file in ADLS Gen2
file_path = “YOUR_FILE_PATH”
# Construct the ADLS Gen2 URL for your file
adls_gen2_url = “abfss://{container_name}@{storage_account_name}.dfs.core.windows.net/{file_path}”.format(
container_name=container_name,
storage_account_name=storage_account_name,
file_path=file_path
)
# Read the file from ADLS Gen2 into a Spark dataframe
spark_df = spark.read.csv(adls_gen2_url)
# Convert the Spark dataframe to a pandas dataframe
pandas_df = spark_df.toPandas()
The file from ADLS Gen2 will be read into a Spark dataframe and then converted to a pandas dataframe using this method. The pandas dataframe may then be used in the same way as any other pandas dataframe, including by accessing its columns and rows and executing operations on them.
Please take note that this example is predicated on your having already configured a Spark session and linked to your Azure Synapse workspace. You must complete that step if you haven’t previously before running this code.
- How to connect to Azure data explorer using Apache spark for Azure synapse analytics?
You may use Apache Spark for Azure Synapse Analytics to connect to Azure Data Explorer (ADE) by following these steps:
Add the next line to your spark.jars settings to instal the ADE Spark connector:
“https://azuredatalakestore.blob.core.windows.net/spark/spark-kusto-connector-latest.jar”
Add the necessary libraries to the Apache Spark code:
from pyspark.sql import SparkSession
from pyspark.sql.functions import *
from pyspark.sql.types import *
from pyspark.sql.utils import AnalysisException
Set the ADE connection properties after creating a Spark session:
spark = SparkSession \
.builder \
.appName(“My Spark Application”) \
.getOrCreate()
kusto_options = {
“kusto.ingestion.spark.dataSource”: “kusto”,
“kusto.ingestion.spark.kustoCluster”: “https://<cluster>.kusto.windows.net”,
“kusto.ingestion.spark.kustoDatabase”: “<database>”,
“kusto.ingestion.spark.kustoApplicationId”: “<application-id>”,
“kusto.ingestion.spark.kustoApplicationKey”: “<application-key>”,
“kusto.ingestion.spark.kustoAuthorityId”: “<authority-id>”
}
To import data from ADE into a DataFrame using Spark, use the read method:
df = spark.read \
.format(“kusto”) \
.options(**kusto_options) \
.option(“kusto.query”, “StormEvents | take 10”) \
.load()
df.show()
Using the ADE cluster and database supplied in the connection settings, this will run the query StormEvents | take 10 and load the results into a DataFrame. The Spark API may then be used to modify the data in the DataFrame.
As an alternative, you may import data from ADE into a DataFrame using the KustoIngestionSource class:
from com.microsoft.azure.kusto.ingest.spark.sink import KustoIngestionSource
df = KustoIngestionSource(spark, **kusto_options) \
.read() \
.option(“kusto.query”, “StormEvents | take 10”) \
.load()
df.show()
Please take note that the right values for your ADE cluster and application must be substituted for cluster>, database>, application-id>, application-key>, and authority-id>. These values are available via the Azure site.
In this conclusive guide, we provide a comprehensive collection of commonly asked Azure Synapse interview questions and expertly crafted answers. Whether you’re a job seeker preparing for an interview or an interviewer looking for insightful questions, this resource will equip you with the knowledge and confidence needed to excel. From data integration and analytics to data warehousing and security, we cover a wide range of Azure Synapse topics. Explore this guide to strengthen your understanding, sharpen your skills, and ace your next Azure Synapse interview.