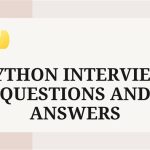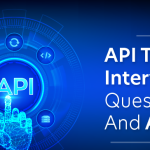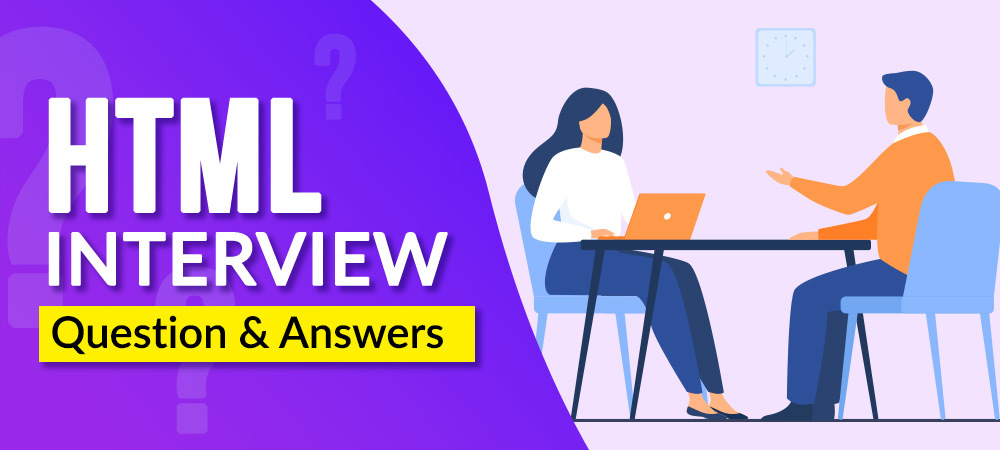HTML Interview Questions and Answers: Mastering Web Markup Language
HTML is an abbreviation for HyperText Markup Language. It is a standard text formatting language used for developing web pages released in 1993. HTML is a language that the browser interprets to tell it what to display and how to display it.
If you want to work in the web development field [Web designers, Web Developers], you should learn HTML. HTML alone is insufficient for a web developer because HTML only defines the structure of the data that will be rendered on the browser in a webpage; we will need to use CSS and Javascript to make it visually appealing and functional.
HTML5 is the most recent version of HTML. Tags and Attributes are the two main components of the HTML language. The below image shows some basic HTML tags and attributes.
HTML Interview Questions and Answers
- What is HTML?
HTML, or HyperText Markup Language, is a Universal language that allows anyone to create web pages that can be viewed on the Internet by using special code.
- What is a tag?
In HTML, a tag tells the browser what to do. When you write an HTML page, you use tags for a variety of reasons, such as changing the appearance of text, displaying a graphic, or creating a link to another page.
- What is the simplest HTML page?
The simplest HTML page consists of the following code:
html
Copy code
<!DOCTYPE html> <html> <head> <title>Page Title</title> </head> <body> <h1>Hello World!</h1> </body> </html>
This code creates an HTML document with a basic structure that includes a DOCTYPE declaration, an HTML element, a head element, a title element, and a body element. The body element contains an H1 heading with the text “Hello World!”.
This is the minimum code required for a valid HTML page. However, it is worth noting that in practice, most HTML pages will include additional elements and attributes to enhance their functionality and appearance.
4.How do I create frames? What is a frameset?
Frames were once a popular way of creating web pages with multiple independent sections or views, but they are now considered outdated and not recommended for modern web development. Nonetheless, here is an overview of how to create frames in HTML.
Frames are created using the frameset element, which is used to define a set of frames within a web page. The frameset element is typically used in conjunction with the frame element, which defines each individual frame within the set.
Here is an example of a simple frameset definition with two frames:
html
Copy code
<!DOCTYPE html> <html> <head> <title>My Frameset Page</title> </head> <frameset cols=“50%, 50%”> <frame src=“left.html” /> <frame src=“right.html” /> </frameset> <body> <p>This is a frameset page.</p> </body> </html>
In this example, the frameset element specifies that there are two frames, each taking up 50% of the page width. The frame elements specify the source files for each frame.
The frameset element can also specify the height of each frame using the rows attribute, and can be nested to create more complex layouts.
As mentioned earlier, frames are not recommended for modern web development due to their limitations and potential issues with accessibility and search engine optimization. Instead, developers now typically use other methods such as CSS, JavaScript, and server-side technologies to achieve similar effects.
5.How can I include comments in HTML?
In HTML, you can include comments in your code by using the <!– and –> tags. Anything that is enclosed between these tags will be treated as a comment by the browser and will not be displayed on the webpage.
Here is an example of how to include comments in HTML:
html
Copy code
<!DOCTYPE html> <html> <head> <title>My Webpage</title> </head> <body> <h1>Welcome to my webpage</h1> <!– This is a comment –> <p>This is some text.</p> <!– This is a multi-line comment. It can span multiple lines. –> </body> </html>
In this example, the first comment will not be displayed on the webpage, while the second comment will also be ignored by the browser.
Comments can be useful for adding notes to your code, explaining your thought process, or temporarily disabling a portion of your code for testing or debugging purposes. Just make sure not to leave too many comments in your final code, as they can clutter your file and make it harder to read.
- What is a Hypertext link?
In HTML, a hypertext link is a clickable element that allows a user to navigate from one webpage to another or from one section of a webpage to another. Hypertext links are created using the a element, which stands for “anchor”.
Here is an example of how to create a hypertext link in HTML:
html
Copy code
<!DOCTYPE html> <html> <head> <title>My Webpage</title> </head> <body> <h1>Welcome to my webpage</h1> <p>Click <a href=“https://www.example.com”>here</a> to visit Example.com.</p> </body> </html>
In this example, the a element is used to create a link to Example.com. The href attribute specifies the URL of the page that the link should navigate to when clicked. When the user clicks on the word “here” in the paragraph, they will be taken to the Example.com website.
Hypertext links can also be used to create links to other sections of the same webpage or to specific parts of another webpage using anchor tags and fragment identifiers. These types of links are known as internal links or anchor links.
html
Copy code
<a href=“#section2”>Jump to section 2</a> … <h2 id=“section2”>Section 2</h2> <p>This is the content of section 2.</p>
In this example, clicking on the link “Jump to section 2” will scroll the page to the heading with the id “section2”, which is defined using the id attribute on the h2 element.
Hypertext links are a fundamental feature of the web and allow users to easily navigate between different pages and sections of content.
- How ease are you to write all of your HTML by hand?
Writing HTML code by hand can be easy or difficult depending on the person’s experience and familiarity with HTML and web development in general. For beginners, it can take some time and practice to get comfortable with writing HTML code, but there are many resources available online to help learn and improve one’s HTML skills. For more experienced web developers, writing HTML code by hand can be a relatively easy and natural process. Additionally, there are many HTML editors and integrated development environments (IDEs) available that can assist with writing HTML code and provide features such as syntax highlighting and code completion to make the process easier and more efficient.
- What is everyone using to write HTML?
There are many different tools and applications that people use to write HTML, and the choice of tool often depends on the individual’s preferences and needs. Here are a few common options:
- Text editors: Many people still prefer to write HTML code by hand using a text editor such as Sublime Text, Notepad++, or Atom. Text editors provide a lightweight and flexible environment for writing code, and they can be customized with plugins and extensions to provide additional functionality.
- Integrated Development Environments (IDEs): IDEs such as Visual Studio Code, WebStorm, or Eclipse offer a more comprehensive set of features for web development, including advanced code editing, debugging, and project management tools.
- Content Management Systems (CMS): CMS platforms such as WordPress, Drupal, and Joomla allow users to create and manage websites without needing to write HTML code directly. These platforms provide a visual interface for designing web pages and managing content.
- Online HTML editors: There are many online HTML editors available, such as CodePen, JSFiddle, and JS Bin, which allow users to write and test HTML, CSS, and JavaScript code in a web browser.
Ultimately, the choice of tool will depend on factors such as personal preference, project requirements, and skill level. It’s important to choose a tool that you feel comfortable with and that helps you be productive and efficient in your web development work.
- What is a DOCTYPE? Which one do I use?
A DOCTYPE is an HTML declaration that specifies the version of HTML being used in a document. The DOCTYPE declaration is placed at the very beginning of an HTML document, before the html tag, and tells the web browser how to interpret the document.
There are several DOCTYPEs that can be used in HTML, including:
- HTML5: <!DOCTYPE html>
- HTML 4.01 Strict: <!DOCTYPE HTML PUBLIC “-//W3C//DTD HTML 4.01//EN” “http://www.w3.org/TR/html4/strict.dtd”>
- HTML 4.01 Transitional: <!DOCTYPE HTML PUBLIC “-//W3C//DTD HTML 4.01 Transitional//EN” “http://www.w3.org/TR/html4/loose.dtd”>
- XHTML 1.0 Strict: <!DOCTYPE html PUBLIC “-//W3C//DTD XHTML 1.0 Strict//EN” “http://www.w3.org/TR/xhtml1/DTD/xhtml1-strict.dtd”>
- XHTML 1.0 Transitional: <!DOCTYPE html PUBLIC “-//W3C//DTD XHTML 1.0 Transitional//EN” “http://www.w3.org/TR/xhtml1/DTD/xhtml1-transitional.dtd”>
HTML5 is the most commonly used DOCTYPE and is recommended for use in all new web development projects. It is a simpler and more modern standard than previous versions of HTML and is designed to be more flexible and compatible with a wider range of devices and platforms.
When writing a new HTML document, it is recommended to use the HTML5 DOCTYPE:
html
Copy code
<!DOCTYPE html> <html> <head> <title>My Webpage</title> </head> <body> <!– Content goes here –> </body> </html>
Using the correct DOCTYPE is important because it ensures that web browsers can interpret the HTML code correctly and render the webpage as intended. If the DOCTYPE is missing or incorrect, the browser may enter quirks mode, which can result in unexpected behavior and visual discrepancies in the webpage.
- Can I nest tables within tables?
Yes, it is possible to nest tables within tables in HTML. This is called table nesting, and it allows you to create complex table layouts with different levels of structure.
To nest tables, you simply insert a table within one of the cells of another table, like this:
html
Copy code
<table> <tr> <td> <table> <tr> <td>Cell 1</td> <td>Cell 2</td> </tr> <tr> <td>Cell 3</td> <td>Cell 4</td> </tr> </table> </td> <td>Cell 5</td> </tr> </table>
In this example, a table is nested within the first cell of the outer table. The inner table has two rows and two columns, and each cell contains some text. The outer table also has two rows, but only one column in the first row. The second cell in the first row contains some text, and the second row has one cell with some text.
It’s important to note that while nesting tables is possible, it can lead to more complex and harder-to-maintain code. In modern web development, it’s generally recommended to use CSS and other layout techniques to achieve the desired layout instead of relying on nested tables.
- How do I align a table to the right (or left)?
To align a table to the right or left in HTML, you can use the align attribute on the <table> tag. The align attribute specifies the horizontal alignment of the table within its containing element.
To align the table to the right, you can set the align attribute to “right” like this:
html
Copy code
<table align=“right”> <tr> <td>Cell 1</td> <td>Cell 2</td> <td>Cell 3</td> </tr> </table>
In this example, the align attribute is set to “right”, which causes the table to be aligned to the right within its containing element.
To align the table to the left, you can set the align attribute to “left” like this:
html
Copy code
<table align=“left”> <tr> <td>Cell 1</td> <td>Cell 2</td> <td>Cell 3</td> </tr> </table>
In this example, the align attribute is set to “left”, which causes the table to be aligned to the left within its containing element.
Note that the align attribute is deprecated in HTML5 and should be avoided in favor of CSS for controlling the layout and alignment of elements on a web page.
12.How can I use tables to structure forms?
Tables can be a useful way to structure forms in HTML, as they allow you to align form elements such as labels, inputs, and buttons in a structured and consistent manner.
Here’s an example of how you can use tables to structure a simple form with two fields and a submit button:
html
Copy code
<form> <table> <tr> <td><label for=“username”>Username:</label></td> <td><input type=“text” id=“username” name=“username”></td> </tr> <tr> <td><label for=“password”>Password:</label></td> <td><input type=“password” id=“password” name=“password”></td> </tr> <tr> <td></td> <td><input type=“submit” value=“Submit”></td> </tr> </table> </form>
In this example, the form is wrapped in a <form> tag, and a table is used to structure the form elements. Each form element is contained within a separate row (<tr>) of the table, and the label and input elements are each contained within separate cells (<td>) of the row.
Note that while tables can be a useful way to structure forms, they can also make your code more complex and harder to maintain. In modern web development, it’s generally recommended to use CSS and other layout techniques to achieve the desired form layout instead of relying on tables.
13.How do I use forms?
To use forms in HTML, you need to define a form element and include one or more form controls within it. Here’s an example of a simple form with two input fields and a submit button:
html
Copy code
<form action=“/submit-form” method=“POST”> <label for=“name”>Name:</label> <input type=“text” id=“name” name=“name”><br> <label for=“email”>Email:</label> <input type=“email” id=“email” name=“email”><br> <input type=“submit” value=“Submit”> </form>
In this example, the form is defined using the <form> element, which includes the following attributes:
- action: The URL to which the form data should be submitted when the form is submitted.
- method: The HTTP method to use when submitting the form data (e.g. “GET” or “POST”).
Within the form element, we have two form controls: a text input and an email input. The label element is used to provide a label for each form control, and the for attribute on the label element is used to associate the label with the corresponding form control via its id attribute.
Finally, we have a submit button, which is created using the <input> element with its type attribute set to “submit”. When the user clicks the submit button, the form data is submitted to the URL specified in the action attribute using the HTTP method specified in the method attribute.
Note that forms can be used for a wide range of purposes, including submitting data to a server, performing client-side validation, and more. The specific way you use forms will depend on your specific use case and the tools and technologies you are working with.
14.How can I check for errors?
There are several ways to check for errors in HTML code:
- Use an HTML validator: An HTML validator is a tool that can scan your HTML code and report any errors or issues it finds. There are many online HTML validators available for free, such as the W3C Markup Validation Service (https://validator.w3.org/).
- Use a code editor with error highlighting: Many code editors have built-in error highlighting that can help you spot errors in your HTML code as you write it. For example, Visual Studio Code and Sublime Text are two popular code editors with this feature.
- Use a browser’s developer tools: Most modern web browsers have developer tools that allow you to inspect the HTML code of a web page and see any errors or issues that are reported by the browser. For example, in Google Chrome you can press F12 to open the developer tools and navigate to the “Console” tab to see any errors or warnings that are reported.
- Test your code: Finally, you can test your HTML code by opening it in a web browser and checking that it appears and functions as expected. If you notice any issues or errors, you can use the above methods to identify and fix the problem.
By using these methods, you can ensure that your HTML code is error-free and functions as intended, which can help improve the user experience and the accessibility of your web pages.
15.Do I have to memorize a bunch of tags?
As an HTML developer, it is not necessary to memorize every single HTML tag. However, it is important to have a good understanding of the most commonly used HTML tags and their purpose, as well as how to use them correctly.
Many web developers often use reference materials such as cheat sheets or online documentation to look up specific HTML tags or attributes when needed. This approach is perfectly fine and can be more efficient than trying to memorize everything.
That being said, as you work with HTML more and gain experience, you will likely find that you become more familiar with the most commonly used HTML tags and their syntax, and you may find yourself using certain tags frequently without needing to look them up as often.
Ultimately, the most important thing is to understand the purpose of each tag and how to use them correctly, rather than simply memorizing them. This will help you to write clean, well-structured HTML code that is easy to read, maintain, and understand.
16.How do I make a form so it can be submitted by hitting ENTER?
By default, HTML forms can be submitted by pressing the “Enter” key on the keyboard when a form input field has focus. However, if you want to explicitly set a specific form control to trigger form submission when “Enter” is pressed, you can add the onkeydown event handler to the input field and check if the “Enter” key has been pressed. Here’s an example:
html
Copy code
<form> <label for=“input-field”>Input:</label> <input type=“text” id=“input-field” name=“input-field” onkeydown=“if (event.keyCode == 13) { this.form.submit(); return false; }”> <input type=“submit” value=“Submit”> </form>
In this example, we have added the onkeydown event handler to the input field, which listens for the “Enter” key (event.keyCode == 13) and triggers the form submission (this.form.submit()). The return false statement is included to prevent the default action of the “Enter” key, which is to create a new line in the input field.
Note that you may need to adjust the id and name attributes of the input field to match your specific use case. Additionally, you can use other events, such as onkeypress, onkeyup, or addEventListener, depending on your needs.
17.How do I set the focus to the first form field?
To set the focus to the first form field in an HTML form, you can add the autofocus attribute to the first input field. Here’s an example:
html
Copy code
<form> <label for=“first-name”>First Name:</label> <input type=“text” id=“first-name” name=“first-name” autofocus> <label for=“last-name”>Last Name:</label> <input type=“text” id=“last-name” name=“last-name”> <input type=“submit” value=“Submit”> </form>
In this example, we have added the autofocus attribute to the first input field, which tells the browser to automatically set the focus to that field when the page loads. Note that not all browsers support the autofocus attribute, so you may need to use JavaScript to set the focus in those cases.
If you prefer to use JavaScript to set the focus, you can use the focus() method on the first input field when the page loads. Here’s an example:
html
Copy code
<form> <label for=“first-name”>First Name:</label> <input type=“text” id=“first-name” name=“first-name”> <label for=“last-name”>Last Name:</label> <input type=“text” id=“last-name” name=“last-name”> <input type=“submit” value=“Submit”> </form> <script> document.getElementById(“first-name”).focus(); </script>
In this example, we have added a JavaScript block at the end of the HTML file that selects the first input field using its id attribute and calls the focus() method to set the focus to that field.
18.How can I eliminate the extra space after a tag?
If you want to eliminate the extra space after an HTML tag, you can use the CSS margin property to set the margin to 0 for that element. Here’s an example:
html
Copy code
<p>Hello, world!</p>
By default, this will create some space after the paragraph tag. To remove this space, you can add the following CSS rule:
css
Copy code
p { margin: 0; }
This will set the top and bottom margins of the paragraph tag to 0, effectively removing the extra space.
Note that some tags, such as headings (h1, h2, etc.), may have their own default margins, which you will need to override with CSS if you want to remove them. Additionally, if the extra space is caused by whitespace characters in your HTML code, you can try removing them or using the HTML <!– –> comment syntax to hide them from the browser.
- How can I use tables to structure forms?
Using tables to structure forms in HTML is a common practice, especially for more complex forms. Here’s an example of how you can use tables to structure a simple form:
html
Copy code
<form> <table> <tr> <td><label for=“first-name”>First Name:</label></td> <td><input type=“text” id=“first-name” name=“first-name”></td> </tr> <tr> <td><label for=“last-name”>Last Name:</label></td> <td><input type=“text” id=“last-name” name=“last-name”></td> </tr> <tr> <td><label for=“email”>Email:</label></td> <td><input type=“email” id=“email” name=“email”></td> </tr> <tr> <td><label for=“password”>Password:</label></td> <td><input type=“password” id=“password” name=“password”></td> </tr> <tr> <td colspan=“2”><input type=“submit” value=“Submit”></td> </tr> </table> </form>
In this example, we have used an HTML table to structure the form, with each form field inside its own table row (<tr>) and table data cell (<td>). The labels for each form field are also inside table data cells, and are associated with their corresponding input fields using the for attribute and the id attribute.
By default, the table will have some borders and padding around each cell. You can use CSS to remove the borders and adjust the padding to suit your needs. Additionally, you can use the colspan attribute on the final table row to make the “Submit” button span both columns of the table.
20 .Can I have two or more actions in the same form?
Yes, you can have multiple actions in the same HTML form by using the “formaction” attribute. The “formaction” attribute allows you to specify the URL of the server-side script or page that will process the form data, independently of the main “action” attribute.
Here’s an example of how to use the “formaction” attribute:
html
Copy code
<form action=“process.php” method=“post”> <input type=“text” name=“name” placeholder=“Enter your name”> <button type=“submit”>Submit</button> <button type=“submit” formaction=“process2.php”>Submit and Continue</button> </form>
In this example, the form will be submitted to “process.php” by default when the user clicks the “Submit” button. However, if the user clicks the “Submit and Continue” button, the form data will be submitted to “process2.php” instead.
Note that the “formaction” attribute is only supported in HTML5 and above, so make sure your browser supports this feature before using it.
- How can I use forms for pull-down navigation menus?
You can use HTML forms and the <select> and <option> elements to create pull-down navigation menus.
Here’s an example of how to create a pull-down navigation menu using HTML forms:
html
Copy code
<form> <label for=“menu”>Navigation Menu:</label> <select id=“menu” name=“menu”> <option value=“home”>Home</option> <option value=“about”>About Us</option> <option value=“services”>Services</option> <option value=“contact”>Contact Us</option> </select> <button type=“submit”>Go</button> </form>
In this example, the <label> element creates a label for the pull-down menu. The <select> element creates the actual pull-down menu, and the <option> elements create the individual options in the menu.
When the user selects an option and clicks the “Go” button, the form will be submitted to the server. You can use server-side code (such as PHP) to process the form data and redirect the user to the appropriate page based on the option they selected.
You can also use JavaScript to handle the form submission and redirect the user to the appropriate page without reloading the entire page. To do this, you can add an event listener to the form’s “submit” event and use JavaScript to perform the appropriate action based on the selected option.
22.How can I avoid using the whole URL?
You can avoid using the full URL in HTML by using relative URLs instead of absolute URLs. A relative URL is a URL that is relative to the current document, rather than specifying the full address of the resource.
Here are some examples of how to use relative URLs:
- Relative URL to a file in the same directory as the current document:
html
Copy code
<a href=“example.html”>Link to Example Page</a>
- Relative URL to a file in a subdirectory of the current directory:
html
Copy code
<a href=“subdirectory/example.html”>Link to Subdirectory Example Page</a>
- Relative URL to a file in the parent directory of the current directory:
html
Copy code
<a href=“../example.html”>Link to Parent Directory Example Page</a>
In each of these examples, the URL is specified relative to the current document, rather than using the full URL.
By using relative URLs, you can make your HTML code more flexible and easier to maintain, since you don’t have to update the full URL if you move your files to a different server or domain. However, be aware that if you use relative URLs to link to resources on other websites, your links may break if those websites change their URL structure.
23.Why is there extra space before or after my table?
Extra space before or after a table in HTML can be caused by various factors, such as the default margin and padding settings applied to the table element or its parent elements, or the presence of white space characters in the HTML code.
To eliminate extra space before or after a table, you can try the following:
- Use CSS to remove margins and padding:
css
Copy code
table { margin: 0; padding: 0; }
This will set the margin and padding of the table element to zero, effectively removing any extra space before or after the table.
- Use the CSS “display” property:
css
Copy code
table { display: block; }
This will change the display property of the table element to “block”, which will remove any default margins and padding applied to the element.
- Remove white space characters in the HTML code:
html
Copy code
<table> <tr> <td>…</td> <td>…</td> </tr> </table>
Make sure there are no extra white space characters before or after the table element in the HTML code. You can also use comments to separate the table element from other HTML elements, like this:
html
Copy code
<!– My Table –> <table> <tr> <td>…</td> <td>…</td> </tr> </table>
This will help prevent any unwanted white space characters from affecting the appearance of the table.
24.How do I create a link that sends me email?
You can create a link in HTML that opens the user’s default email client and creates a new email with a pre-populated recipient email address, subject, and body text. To do this, you can use the “mailto” link protocol followed by the email address you want to send the email to.
Here’s an example of how to create a mailto link in HTML:
html
Copy code
<a href=“mailto:example@example.com?subject=Subject%20Line&body=Message%20Body”>Send Email</a>
In this example, the “href” attribute of the link specifies the “mailto” protocol, followed by the recipient email address, subject line, and body text. The subject and body text are URL-encoded to replace any spaces with “%20”.
When the user clicks the link, their default email client (such as Outlook or Gmail) will open with a new email message addressed to the specified recipient and with the specified subject and body text pre-populated. The user can then modify the email as desired and send it.
Note that not all users may have a default email client configured, so it’s a good idea to provide an alternate means of contact for users who cannot use the “mailto” link.
25.How can I have two sets of links with different colors?
You can use CSS to style two sets of links with different colors in HTML.
First, you need to give each set of links a different class or ID attribute in the HTML code. For example, you could use the following HTML code:
html
Copy code
<nav> <a href=“#” class=“nav-link”>Home</a> <a href=“#” class=“nav-link”>About</a> <a href=“#” class=“nav-link”>Contact</a> </nav> <footer> <a href=“#” class=“footer-link”>Terms of Use</a> <a href=“#” class=“footer-link”>Privacy Policy</a> <a href=“#” class=“footer-link”>FAQ</a> </footer>
In this example, the first set of links in the navigation menu has the class “nav-link”, while the second set of links in the footer has the class “footer-link”.
Next, you can use CSS to style the links with different colors based on their class or ID attribute. For example, you could use the following CSS code:
css
Copy code
.nav-link { color: blue; } .footer-link { color: gray; }
This code sets the color of links with the “nav-link” class to blue, and the color of links with the “footer-link” class to gray.
You can adjust the CSS code to change other properties of the links, such as font size, font weight, or text decoration, to further differentiate between the two sets of links.
26.How can I show HTML examples without them being interpreted as part of my document?
You can show HTML examples in your document without them being interpreted by the browser as part of the document by using HTML character entities or by enclosing the HTML code within a code block.
- HTML character entities
You can use HTML character entities to represent special characters in HTML code. By using character entities, the browser will display the characters as text rather than interpreting them as HTML code. For example, to display the HTML code for a paragraph element, you can use the following code:
html
Copy code
<p>This is a paragraph.</p>
The < and > character entities represent the < and > symbols, respectively. When the browser renders the page, it will display the code as:
html
Copy code
<p>This is a paragraph.</p>
- Code block
You can enclose the HTML code within a code block to display it as plain text. The code block can be created by enclosing the HTML code within the <code> element. For example:
html
Copy code
<code> <p>This is a paragraph.</p> </code>
When the browser renders the page, it will display the code block with a monospace font and preserve any spacing or formatting in the HTML code. However, the code will not be interpreted as HTML and will not be styled or formatted as such.
27.How do I get special characters in my HTML?
To include special characters in HTML, you can use character entities, which are sequences of characters that represent a special character or symbol. Character entities start with an ampersand (&) and end with a semicolon (;). Here are some common character entities:
- & – ampersand
- < – less-than sign
- > – greater-than sign
- – non-breaking space
- © – copyright symbol
- ® – registered trademark symbol
- € – euro symbol
- – – en dash
- — – em dash
To use a character entity, simply replace the special character with its corresponding entity in your HTML code. For example, to include a copyright symbol in your HTML, you can use the © entity:
html
Copy code
<p>© 2023 Example Company. All rights reserved.</p>
When the browser renders the page, it will display the copyright symbol instead of the © entity.
28.How Should I put quotes around attribute values?
In HTML, attribute values can be surrounded by either single quotes (‘) or double quotes (“), and both are valid. It is common practice to use double quotes, but either can be used as long as they are used consistently throughout the document.
Here is an example of how to use quotes around an attribute value using double quotes:
html
Copy code
<img src=“example.jpg” alt=“An example image”>
And here is an example using single quotes:
html
Copy code
<img src=‘example.jpg’ alt=‘An example image’>
It is important to note that if the attribute value itself contains quotes, you must use the opposite type of quote to enclose the attribute value to avoid conflicts. For example:
html
Copy code
<p class=“example” data-info=‘This attribute value contains “double” quotes.’>Example text</p>
In this example, the attribute value for data-info contains double quotes, so single quotes are used to enclose the attribute value.
- How to Posting Copy and Paste HTML ?
If you want to post HTML code that you have copied and pasted from another source, such as a website or a text editor, you can do so by enclosing the code within HTML code tags.
To do this, you can use the <pre> tag to preserve whitespace and formatting, and the <code> tag to indicate that the enclosed content is code. For example:
html
Copy code
<pre> <code> <!– Your HTML code goes here –> </code> </pre>
You can replace the comment <!– Your HTML code goes here –> with the HTML code that you want to post.
Alternatively, you can use a code block in Markdown syntax if you are posting to a website or forum that supports Markdown. In this case, you can enclose the HTML code within triple backticks (“`), like this:
php
Copy code
“`html <!– Your HTML code goes here –>
css
Copy code
Again, replace the comment with the HTML code that you want to post. This will preserve formatting and indentation, and display the code in a monospace font.
30.Are there any problems with using tables for layout?
Using tables for layout is generally discouraged in modern web development because it can cause several problems, including:
- Semantically incorrect markup: Tables are meant to be used for displaying tabular data, not for layout purposes. Using tables for layout can result in semantically incorrect markup that is not accessible to users with disabilities and can negatively impact search engine optimization (SEO).
- Accessibility issues: Tables used for layout can make it difficult for screen readers to interpret the content, resulting in a poor user experience for users with visual impairments.
- Poor performance: Tables can be more complex than other layout techniques, resulting in slower load times and increased page weight, which can negatively impact performance.
- Limited flexibility: Tables can be less flexible than other layout techniques, making it more difficult to create responsive designs that adapt to different screen sizes and device types.
Instead of using tables for layout, modern web developers typically use Cascading Style Sheets (CSS) to separate content from presentation and create responsive, accessible, and semantically correct layouts. This can lead to better performance, improved accessibility, and more flexible designs that can adapt to different devices and screen sizes.
31.How do I eliminate the blue border around linked images?
By default, when you click on a linked image in a web page, a blue border, also known as an outline, is displayed around the image. To eliminate this border, you can add a CSS rule to remove the outline from all linked images:
css
Copy code
a img { border: none; }
This CSS rule targets all images that are inside an anchor tag (a) and sets their border property to none, effectively removing the blue outline.
Alternatively, you can add the border attribute to the img tag and set it to 0, which will remove the border as well. However, using CSS is generally preferred over using HTML attributes for styling purposes. Here is an example:
html
Copy code
<a href=“https://example.com”><img src=“example.jpg” alt=“Example image” border=“0”></a>
In this example, the border attribute is set to 0 to remove the border from the linked image.
32.How do I eliminate the space around/between my images?
To eliminate the space around/between your images in HTML, you can use CSS to style the images.
One way to do this is to set the margin and padding of the image element to 0. Here’s an example:
html
Copy code
<style> img { margin: 0; padding: 0; } </style> <img src=“your-image.jpg” alt=“Your Image”>
In the above example, the CSS selector img targets all image elements on the page and sets their margin and padding to 0. This will remove any spacing around and between the images.
You can adjust the margin and padding values as needed to achieve the desired spacing between images. Additionally, you can use other CSS properties such as border and outline to style the images further.
33.How can I specify colors in HTML?
There are several ways to specify colors in HTML:
- Using color names: You can use color names such as “red”, “blue”, “green”, etc. For example, <p style=”color:red;”>This text is red</p>
- Using hexadecimal color codes: You can specify a color using a hexadecimal color code. A hexadecimal color code is a combination of six letters and/or numbers preceded by a “#”. For example, <p style=”color:#ff0000;”>This text is red</p>
- Using RGB color codes: You can also specify a color using RGB values. RGB stands for red, green, blue, and each value ranges from 0 to 255. For example, <p style=”color:rgb(255, 0, 0);”>This text is red</p>
- Using HSL color codes: You can specify a color using HSL values. HSL stands for hue, saturation, and lightness, and each value ranges from 0 to 360 (for hue) or 0 to 100 (for saturation and lightness). For example, <p style=”color:hsl(0, 100%, 50%);”>This text is red</p>
Here’s an example of how to use these methods to change the color of text:
css
Copy code
<p style=”color:red;”>This text is red using a color name</p> <p style=”color:#ff0000;”>This text is red using a hexadecimal color code</p> <p style=”color:rgb(255, 0, 0);”>This text is red using an RGB color code</p> <p style=”color:hsl(0, 100%, 50%);”>This text is red using an HSL color code</p>
- How do I get form data emailed to me?
To get form data emailed to you, you need to use a server-side scripting language like PHP, Python, or Node.js to process the form data and send it to your email address.
Here’s a general overview of the steps involved:
- Set up your HTML form with appropriate form fields, such as name, email, message, etc.
- Add a server-side script that will receive the form data, process it, and send it to your email address.
- In the server-side script, retrieve the form data using the HTTP POST method.
- Validate the form data to make sure it is complete and valid.
- Use a library or built-in functionality to send an email with the form data to your email address.
- Provide feedback to the user that the form has been submitted, either by redirecting to a “thank you” page or displaying a success message.
Here’s an example of how to accomplish this using PHP:
- HTML Form:
php
Copy code
<form method=“POST” action=“process-form.php”> <label>Name:</label> <input type=“text” name=“name”> <label>Email:</label> <input type=“email” name=“email”> <label>Message:</label> <textarea name=“message”></textarea> <button type=“submit”>Submit</button> </form>
- PHP script:
php
Copy code
<?php $to = “your-email@example.com”; $subject = “New form submission”; $name = $_POST[‘name’]; $email = $_POST[’email’]; $message = $_POST[‘message’]; $body = “Name: $name\nEmail: $email\nMessage: $message”; if (mail($to, $subject, $body)) { header(“Location: thank-you.html”); } else { echo “Error sending email.”; } ?>
Note: This is just an example and there are many ways to achieve this, but it should give you an idea of the general process. Keep in mind that server-side scripting requires some knowledge of programming languages and web development, so you may need to consult with a developer or use a third-party service to accomplish this task.
35.Can I prevent a form from being submitted again?
Yes, you can prevent a form from being submitted again in HTML by disabling the submit button after the form is submitted. This can be achieved using JavaScript. Here’s an example:
php
Copy code
<form id=“myForm” method=“post” action=“submit-form.php”> <!– form fields go here –> <button type=“submit” id=“submitButton”>Submit</button> </form> <script> // Get a reference to the form and submit button var myForm = document.getElementById(“myForm”); var submitButton = document.getElementById(“submitButton”); // Add an event listener for when the form is submitted myForm.addEventListener(“submit”, function(event) { // Prevent the form from being submitted again submitButton.disabled = true; }); </script>
In this example, we use JavaScript to add an event listener for the “submit” event on the form. When the form is submitted, the event listener disables the submit button by setting its “disabled” property to true. This will prevent the user from submitting the form again until the page is reloaded.
Note that this is just one way to achieve this effect. There are other ways to accomplish this, such as using a hidden input field to indicate that the form has already been submitted, or using a server-side session variable to track the form submission.
36.How can I allow file uploads to my web site?
To allow file uploads to your website using HTML, you need to use a form with an input element of type “file”. Here’s an example:
python
Copy code
<form action=“upload.php” method=“post” enctype=“multipart/form-data”> <input type=“file” name=“fileToUpload” id=“fileToUpload”> <input type=“submit” value=“Upload” name=“submit”> </form>
In this example, we use the “enctype” attribute on the form to set the encoding type to “multipart/form-data”. This is necessary when uploading files to the server. We also include an input element with type “file” and a name attribute of “fileToUpload”. This will create a file input field where the user can select a file to upload.
When the form is submitted, the selected file will be sent to the server as part of the HTTP request. You will need to use a server-side scripting language like PHP, Python, or Node.js to handle the file upload and save the file to your server.
Here’s an example of how to handle file uploads using PHP:
php
Copy code
<?php $target_dir = “uploads/”; $target_file = $target_dir . basename($_FILES[“fileToUpload”][“name”]); $uploadOk = 1; $imageFileType = strtolower(pathinfo($target_file,PATHINFO_EXTENSION)); // Check if file already exists if (file_exists($target_file)) { echo “Sorry, file already exists.”; $uploadOk = 0; } // Check file size if ($_FILES[“fileToUpload”][“size”] > 500000) { echo “Sorry, your file is too large.”; $uploadOk = 0; } // Allow certain file formats if($imageFileType != “jpg” && $imageFileType != “png” && $imageFileType != “jpeg” && $imageFileType != “gif” ) { echo “Sorry, only JPG, JPEG, PNG & GIF files are allowed.”; $uploadOk = 0; } // Check if $uploadOk is set to 0 by an error if ($uploadOk == 0) { echo “Sorry, your file was not uploaded.”; // if everything is ok, try to upload file } else { if (move_uploaded_file($_FILES[“fileToUpload”][“tmp_name”], $target_file)) { echo “The file “. htmlspecialchars( basename( $_FILES[“fileToUpload”][“name”])). ” has been uploaded.”; } else { echo “Sorry, there was an error uploading your file.”; } } ?>
In this example, we use the $_FILES superglobal variable to retrieve the uploaded file from the server. We also use various validation checks to ensure that the file is valid and meets our requirements before saving it to the server.
Note that server-side scripting requires some knowledge of programming languages and web development, so you may need to consult with a developer or use a third-party service to accomplish this task.
37.How can I require that fields be filled in, or filled in correctly?
You can require that fields be filled in or filled in correctly using HTML form validation. HTML5 introduced a number of new attributes for form fields that allow you to specify validation rules directly in the HTML code.
Here are a few examples of how to use HTML form validation:
- Required Fields:
ruby
Copy code
<label for=“name”>Name:</label> <input type=“text” id=“name” name=“name” required>
In this example, we include the “required” attribute on the input element to indicate that the field is required and must be filled in before the form can be submitted.
- Minimum and Maximum Values:
python
Copy code
<label for=“age”>Age:</label> <input type=“number” id=“age” name=“age” min=“18” max=“100”>
In this example, we include the “min” and “max” attributes on the input element to specify the minimum and maximum values that are allowed. The input element is of type “number”, so the browser will only allow numeric input in this field.
- Regular Expressions:
ruby
Copy code
<label for=“email”>Email:</label> <input type=“email” id=“email” name=“email” pattern=“[a-z0-9._%+-]+@[a-z0-9.-]+\.[a-z]{2,}$”>
In this example, we include the “pattern” attribute on the input element to specify a regular expression that the value of the input element must match. The input element is of type “email”, so the browser will validate the input to ensure that it is a valid email address.
These are just a few examples of how to use HTML form validation. There are many other attributes and validation rules that you can use to ensure that your form fields are filled in correctly. By using HTML form validation, you can improve the user experience and reduce the number of errors that occur when submitting forms.
38.How do I change the title of a framed document?
You can change the title of a framed document in HTML by setting the “title” attribute of the “frame” tag. Here’s an example:
html
Copy code
<frameset cols=“25%, 75%”> <frame src=“menu.html” title=“Menu”> <frame src=“content.html” title=“Content”> </frameset>
In this example, the “frameset” element contains two “frame” elements, one with a source file of “menu.html” and the other with a source file of “content.html”. The “title” attribute of each “frame” element sets the title of each framed document to “Menu” and “Content”, respectively.
39.How do I link an image to something?
To link an image to something in HTML, you can use the <a> (anchor) tag and wrap the <img> (image) tag with it. Here’s an example:
html
Copy code
<a href=“https://example.com”> <img src=“image.jpg” alt=“Description of the image”> </a>
In this example, the <a> tag has an href attribute that specifies the URL to which the image should be linked. The <img> tag has a src attribute that specifies the URL of the image file, and an alt attribute that provides a text description of the image for accessibility purposes.
When the user clicks on the image, their web browser will navigate to the URL specified in the href attribute.
40 .How do I specify a specific combination of frames instead of the default document?
To do this, you can use the src attribute of the <frame> tag to specify the URL of the HTML file you want to display in that frame. Here’s an example:
html
Copy code
<!DOCTYPE html> <html> <head> <title>Example Frameset</title> </head> <frameset cols=“25%,75%”> <frame src=“menu.html”> <frame src=“content.html”> </frameset> <body> <p>This text will only be displayed if the user’s browser does not support frames.</p> </body> </html>
In this example, we’re using a <frameset> tag to divide the browser window into two frames: one that will display the contents of menu.html and another that will display the contents of content.html. The src attribute of each <frame> tag specifies the URL of the HTML file to be displayed in that frame.
41 .How do I link to a location in the middle of an HTML document?
To link to a specific location within an HTML document, you can use the anchor tag (<a>) and the ID attribute (id). Here’s an example:
- First, add an ID attribute to the element you want to link to. For example, if you want to link to a specific paragraph within a document, you could add an ID attribute to that paragraph like this:
html
Copy code
<p id=“my-paragraph”>This is the paragraph I want to link to.</p>
- Next, create a link to the ID using the href attribute of the anchor tag (<a>). The href attribute should include a hash symbol (#) followed by the ID of the element you want to link to. For example:
html
Copy code
<a href=“#my-paragraph”>Click here to jump to the paragraph</a>
When the user clicks the link, the browser will scroll to the element with the ID you specified.
Note that the ID attribute must be unique within the document. If you want to link to multiple elements within the same document, you should give each element a unique ID. Also, keep in mind that if the target element is located within a collapsed section of content, such as an accordion or tab, you may need to expand that section of content before the user can see the target element.
42.How do I create a link?
To create a link in HTML, you can use the anchor tag (<a>). Here’s an example:
html
Copy code
<a href=“https://example.com”>Click here to visit Example.com</a>
In this example, we’re creating a link that will take the user to the URL specified in the href attribute (“https://example.com“). The text “Click here to visit Example.com” is the visible link text that the user will see and click on.
You can also create a link within the same page or to a specific location within a page using the href attribute with a relative URL. Here are some examples:
html
Copy code
<a href=“page2.html”>Go to Page 2</a> <!– link to a different page –> <a href=“#section-2”>Go to Section 2</a> <!– link to a specific section within the same page –>
In the second example, we’re using a hash symbol (#) followed by the ID of the element we want to link to within the same page. This is useful when you want to create a table of contents or a navigation menu that links to specific sections within a long page.
43.How do I create a link that opens a new window?
To create a link that opens a new window in HTML, you can use the target attribute of the anchor tag (<a>). Here’s an example:
html
Copy code
<a href=“https://example.com” target=“_blank”>Click here to visit Example.com in a new window</a>
In this example, we’re creating a link that will take the user to the URL specified in the href attribute (“https://example.com“) in a new browser window. The target attribute is set to “_blank”, which tells the browser to open the link in a new window.
Note that some web browsers and ad-blocking software may prevent links with the target attribute set to “_blank” from opening a new window in order to prevent unwanted pop-ups. To improve the accessibility of your website, you may want to avoid using links that open in new windows and instead let the user decide how they want to open the link (e.g., by right-clicking and choosing “Open in new tab” or “Open in new window”).
44.How do I let people download a file from my page?
To let people download a file from your web page, you can create a download link using the anchor tag (<a>) and the download attribute. Here’s an example:
html
Copy code
<a href=“https://example.com/files/document.pdf” download>Click here to download the PDF file</a>
In this example, we’re creating a link that will let the user download a PDF file from the URL specified in the href attribute (“https://example.com/files/document.pdf“). The download attribute tells the browser to download the file instead of navigating to the URL.
When the user clicks the link, the browser will prompt them to save the file to their computer. The name of the file that is downloaded will be the same as the filename specified in the URL.
Note that the download attribute is not supported in all web browsers. In some cases, the browser may ignore the attribute and treat the link like a regular link. To provide the best possible user experience, you should also provide a direct link to the file so that users can download it even if the download attribute is not supported.
45.How do I create a button which acts like a link?
In HTML, you can create a button that acts like a link using the button tag (<button>) and the onclick event. Here’s an example:
html
Copy code
<button onclick=“window.location.href=’https://example.com'”>Click here to visit Example.com</button>
In this example, we’re creating a button that will take the user to the URL specified in the window.location.href property when the button is clicked. This property changes the location of the current window to the specified URL.
You can also use CSS to style the button to look like a link. Here’s an example:
html
Copy code
<button class=“link-button” onclick=“window.location.href=’https://example.com'”>Click here to visit Example.com</button> <style> .link-button { background: none; border: none; color: blue; text-decoration: underline; cursor: pointer; } </style>
In this example, we’re creating a button with the class name “link-button” and styling it using CSS to look like a link. The background and border properties are set to none to remove the background and border styles, while the color property is set to blue to give it a link color. The text-decoration property is set to underline to underline the text, and the cursor property is set to pointer to indicate that it’s clickable. When the button is clicked, it will take the user to the URL specified in the window.location.href property.
46.How can I make a form with custom buttons?
To create a form with custom buttons in HTML, you can use the button tag (<button>) instead of the input tag (<input>) for your form buttons. Here’s an example:
html
Copy code
<form action=“/submit-form” method=“post”> <label for=“name”>Name:</label> <input type=“text” id=“name” name=“name”><br><br> <label for=“email”>Email:</label> <input type=“email” id=“email” name=“email”><br><br> <button type=“submit” class=“submit-button”>Submit</button> <button type=“reset” class=“reset-button”>Reset</button> </form> <style> .submit-button { background-color: blue; color: white; border: none; padding: 8px 16px; text-align: center; text-decoration: none; display: inline-block; font-size: 16px; margin-right: 10px; } .reset-button { background-color: white; color: blue; border: none; padding: 8px 16px; text-align: center; text-decoration: none; display: inline-block; font-size: 16px; } </style>
In this example, we’re creating a simple form with two input fields for the user’s name and email address. Instead of using input tags for the Submit and Reset buttons, we’re using button tags. The type attribute is set to “submit” for the Submit button and “reset” for the Reset button.
We’ve also added some custom styling using CSS to make the buttons look different from the default browser styles. The Submit button has a blue background with white text and no border, while the Reset button has a white background with blue text and no border.
When the user clicks the Submit button, the form data will be submitted to the server using the HTTP POST method, and when they click the Reset button, the form fields will be cleared.
47.How do I specify page breaks in HTML?
To specify page breaks in HTML, you can use the <code><div></code> or <code><section></code> element with the CSS <code>page-break-before</code> or <code>page-break-after</code> property. Here’s an example:
html
Copy code
<div style=“page-break-after: always;”></div>
This will create a page break after the <code><div></code> element, forcing the content that follows it onto a new page when printed. You can also use other values for the <code>page-break-before</code> and <code>page-break-after</code> properties, such as <code>auto</code>, <code>avoid</code>, or <code>left</code>/<code>right</code> to control where page breaks occur.
Note that these properties are intended for print media, and may not have any effect on screen displays or certain types of electronic documents.
48.How do I remove the border around frames?
To remove the border around frames in HTML, you can use the <code>frameborder</code> attribute and set its value to “0”. Here’s an example:
html
Copy code
<frame src=“example.html” frameborder=“0”>
Alternatively, you can use CSS to style the frames and remove the border. Here’s an example:
html
Copy code
<iframe src=“example.html” style=“border: none;”></iframe>
This sets the border of the <code><iframe></code> element to none, effectively removing the border. You can also use a separate CSS file or the <code><style></code> element to apply the border style to all frames or iframes on a page. Here’s an example using CSS:
css
Copy code
iframe { border: none; }
This removes the border for all <code><iframe></code> elements on the page.
49.Which should I use, &entityname; or &#number; ?
In HTML, you can use either named character entities or numeric character entities to represent special characters or symbols that have a special meaning in HTML.
Named entities use a descriptive name to represent a character or symbol. For example, < represents the less-than symbol (<), and © represents the copyright symbol (©).
Numeric entities use a decimal or hexadecimal code to represent a character or symbol. For example, < represents the less-than symbol (<) using its decimal Unicode code point, and © represents the copyright symbol (©) using its hexadecimal Unicode code point.
Both named and numeric entities are valid in HTML and can be used interchangeably. However, using named entities can make your code more readable and easier to understand, especially for non-technical users who may not be familiar with Unicode code points.
In general, it’s recommended to use named entities whenever possible, as they are more descriptive and easier to understand. However, there may be cases where numeric entities are necessary, such as when a named entity doesn’t exist for a particular character or symbol.
50.Is there a way to prevent getting framed?
Yes, there are a few ways to prevent your HTML content from being framed by other websites:
- Use the X-Frame-Options HTTP header: The X-Frame-Options header is a security feature that allows webmasters to specify whether their website can be embedded in a frame or not. By setting the X-Frame-Options header to “DENY” or “SAMEORIGIN”, you can prevent your website from being embedded in a frame on another website. To use this method, add the following line to the HTTP headers of your web server:
- makefile
- Copy code
- X-Frame-Options: DENY
- Use the Content-Security-Policy (CSP) header: The CSP header is another security feature that allows webmasters to specify which sources of content are allowed to be displayed on their website. By adding the following line to the HTTP headers of your web server, you can prevent your website from being embedded in a frame:
- css
- Copy code
- Content-Security-Policy: frame-ancestors ‘none’
- Use JavaScript: You can also use JavaScript to detect if your content is being framed and break out of the frame. Here’s an example:
- javascript
- Copy code
- if (window != top) { top.location.href = location.href; }
This code checks if the current window is the top-level window. If not, it redirects the top-level window to the same URL as the current window, effectively breaking out of the frame.
Note that these methods may not be foolproof and can be circumvented by determined attackers. However, they can provide an additional layer of security and help prevent your content from being framed without your permission.
51.Why aren’t my frames the exact size I specified?
Frames in HTML are typically specified using the <code><frame></code> or <code><iframe></code> elements. When you set the width and height attributes on a frame, you are specifying the dimensions of the frame’s content area, not the overall size of the frame including borders, padding, and margins.
To ensure that your frames are the exact size you specified, you can use CSS to control the size and styling of the frame elements. Here are a few things to keep in mind:
- Use CSS instead of HTML attributes: Instead of using the width and height attributes on the <code><frame></code> or <code><iframe></code> elements, use CSS to set the width and height of the frame elements.
- Account for borders and padding: By default, frames have a border and padding, which can affect their overall size. To ensure that your frames are the exact size you specified, you may need to adjust the border and padding using CSS.
- Use box-sizing: To make it easier to control the size of your frames, you can use the CSS <code>box-sizing</code> property. By setting the value to <code>border-box</code>, the width and height of the frame elements will include the padding and border.
Here’s an example of how you can use CSS to control the size of a frame:
html
Copy code
<iframe src=“example.html” style=“width: 500px; height: 300px; border: none; padding: 10px; box-sizing: border-box;”></iframe>
In this example, we set the width and height of the <code><iframe></code> element to 500px and 300px, respectively. We also set the border to none and added 10px of padding. Finally, we set the <code>box-sizing</code> property to <code>border-box</code>, so that the width and height of the element include the padding and border. This should ensure that the frame is the exact size we specified.
52.How can I specify background images?
You can specify background images in HTML using CSS. There are two main ways to set a background image using CSS:
- Using the background-image property: You can set a background image for an element by using the CSS background-image property. Here’s an example:
css
Copy code
body { background-image: url(“background.jpg”); }
In this example, we are setting the background image of the <code><body></code> element to “background.jpg”. You can replace “background.jpg” with the URL or relative file path of the image you want to use.
- Using the background shorthand property: You can also use the shorthand <code>background</code> property to set multiple background properties at once, including the background image. Here’s an example:
css
Copy code
body { background: url(“background.jpg”) no-repeat center center fixed; }
In this example, we are setting the background image of the <code><body></code> element to “background.jpg” using the <code>background</code> shorthand property. We are also specifying that the background image should not repeat, be centered horizontally and vertically, and be fixed in place (so that it doesn’t scroll with the content).
Note that when you set a background image, the size of the image will depend on the size of the element it is applied to. You can use the <code>background-size</code> property to control the size of the background image. For example:
css
Copy code
body { background-image: url(“background.jpg”); background-size: cover; }
In this example, we are setting the background image of the <code><body></code> element to “background.jpg” and setting the background size to cover, which scales the image to cover the entire background area, cropping it if necessary.
53.How can I copy something from a webpage to my webpage?
To copy something from a webpage to your own webpage, you can use the copy and paste functionality in your web browser. Here are the steps:
- Navigate to the webpage that contains the content you want to copy.
- Select the content you want to copy by highlighting it with your mouse.
- Right-click on the selected content and choose “Copy” from the context menu, or press the Ctrl+C (Windows) or Command+C (Mac) keyboard shortcut.
- Navigate to your own webpage where you want to paste the content.
- Place your cursor where you want to paste the content.
- Right-click and choose “Paste” from the context menu, or press the Ctrl+V (Windows) or Command+V (Mac) keyboard shortcut.
- Format the content as needed to fit the design and layout of your webpage.
Note that when copying content from another webpage, you should always give credit to the original source by providing a citation or attribution, if applicable. Additionally, be sure to comply with any applicable copyright laws and respect the intellectual property rights of others.
54.Is it possible to make the HTML source not viewable?
It is not possible to completely hide the HTML source code of a webpage from being viewed, as the source code is required for the browser to render the webpage. Even if you use various methods such as obfuscation or encryption to make the source code more difficult to read, it is still possible for determined users to view and analyze the source code.
However, there are some techniques you can use to make it more difficult for casual users to view your HTML source code:
- Obfuscation: You can use tools or techniques to obfuscate your HTML source code, making it harder to read and understand. Examples include minification, which removes unnecessary characters from the source code to make it more compact, and using obfuscation tools that replace code with alternative characters or strings.
- Server-side scripting: You can use server-side scripting languages like PHP, Ruby, or Python to generate HTML dynamically, rather than including static HTML files on your server. This can make it more difficult for users to access the underlying HTML source code.
- JavaScript: You can use JavaScript to dynamically generate or modify HTML on the client-side, rather than including static HTML files. This can make it more difficult for users to view the underlying HTML source code, but it can also have an impact on accessibility and search engine optimization.
While these techniques can make it more difficult for users to view the HTML source code of your webpage, it is important to remember that they are not foolproof and can be bypassed by determined users. Additionally, obfuscating your code can make it harder for other developers to work with your code or debug any issues that may arise.
55.Why doesn’t my title show up when I click “check it out”?
If the title of your webpage is not appearing when you click “check it out”, there are a few possible reasons:
- Missing or incorrect <code><title></code> tag: Make sure that you have included a <code><title></code> tag in the <code><head></code> section of your HTML code. The title should be enclosed in the <code><title></code> tags, like this:
- html
- Copy code
- <head> <title>Your Title Here</title> </head>
If the <code><title></code> tag is missing or incorrect, the browser will not be able to display the title of your webpage. - Browser caching: Your browser may be caching an older version of your webpage that does not include the updated title. Try clearing your browser cache and refreshing the page to see if the updated title appears.
- JavaScript or CSS conflicts: If you have any JavaScript or CSS conflicts on your webpage, they could be interfering with the display of the title. Try removing any conflicting code and see if the title appears correctly.
- Markup errors: If there are any markup errors in your HTML code, it could be causing the browser to ignore the <code><title></code> tag. Use an HTML validator tool to check for any errors in your code.
If none of these solutions work, there may be another issue with your code or browser configuration that is preventing the title from appearing correctly.
56.How do I rename all the files from .htm to .html after copying them from a PC to a UNIX machine?
To rename all the files from .htm to .html after copying them from a PC to a UNIX machine, you can use the rename command in the terminal. Here are the steps:
- Open the terminal on your UNIX machine.
- Navigate to the directory where your files are located using the cd command.
- Run the following command to rename all the files with the .htm extension to .html:
- bash
- Copy code
- rename ‘s/\.htm$/.html/’ *.htm
This command uses regular expressions to replace the .htm extension with .html for all files with the .htm extension in the current directory. - Verify that the files have been renamed correctly by running the ls command to list the contents of the directory.
Note that the rename command may not be available on all UNIX systems. If it is not available, you can use other commands such as mv to rename the files one by one. For example, you can use the following command to rename a file named “file.htm” to “file.html”:
bash
Copy code
mv file.htm file.html
However, this method can be time-consuming if you have many files to rename.
57.How do I put sounds for older versions of Internet Explorer?
If you need to include sound in your webpage that is compatible with older versions of Internet Explorer, you can use the <embed> tag to embed a sound file. Here’s how to do it:
- First, create an audio file in a format that is compatible with older versions of Internet Explorer, such as the WAV format.
- Next, add the <embed> tag to your HTML code where you want the sound to appear. The tag should include the following attributes:
- src: This specifies the URL of the sound file.
- autostart: This specifies whether the sound should start automatically when the page loads. Set this to “true” or “false” depending on your preference.
- loop: This specifies whether the sound should loop continuously. Set this to “true” or “false” depending on your preference.
- width: This specifies the width of the sound player in pixels.
- height: This specifies the height of the sound player in pixels.
Here’s an example of how the <embed> tag might look in your HTML code:
php
Copy code
<embed src=“example.wav” autostart=“false” loop=“false” width=“200” height=“50”>
Note that the <embed> tag is not supported in HTML5, so you may want to use the <audio> tag instead for newer versions of Internet Explorer and other modern browsers.
58.Can I use any HTML in the box?
It depends on the context and platform you are referring to.
If you are referring to a text box in a web form or a content management system, the type of HTML you can use may be restricted for security reasons. For example, some platforms may prevent users from entering scripts or certain tags that could potentially be used to inject malicious code.
If you are creating your own HTML code, you can use any valid HTML tags and attributes in your code. However, it’s important to follow best practices and ensure that your code is well-formed and semantically correct to ensure optimal compatibility, accessibility, and maintainability. Additionally, you may want to consider security measures to protect your website and users from potential security vulnerabilities.
59.How to transfer a user to a new web page automatically?
To automatically transfer a user to a new web page in HTML, you can use the meta refresh tag. Here’s how to do it:
- Open the HTML file in a text editor.
- In the head section of the HTML code, add the following meta tag:
php
Copy code
<meta http-equiv=“refresh” content=“5; url=http://www.example.com/newpage.html” />
In this example, the “content” attribute specifies the number of seconds (5 in this case) before the browser automatically redirects to the new page. The “url” attribute specifies the URL of the new page.
- Save the HTML file and upload it to your web server.
When a user loads the page containing this meta tag, the browser will wait for the specified number of seconds and then automatically redirect to the new page.
Note that this method is not recommended for permanent redirects or SEO purposes. For those cases, you should use server-side redirects or other more appropriate methods.
60.I’m trying to `include’ a HTML document in another document…Is there a way to do this?
Yes, you can include one HTML document inside another using the HTML “include” feature. There are two main ways to do this:
- Using the iframe tag: You can use the iframe tag to embed a separate HTML document within another document. Here’s an example:
css
Copy code
<iframe src=”included_document.html” width=”100%” height=”500px“></iframe>
In this example, the src attribute specifies the URL of the HTML document to be included. The width and height attributes specify the dimensions of the iframe element.
- Using server-side includes (SSI): If your web server supports server-side includes, you can use the include directive to include the contents of one HTML document in another. Here’s an example:
php
Copy code
<!–#include file=”included_document.html” –>
In this example, the file attribute specifies the file path of the HTML document to be included. Note that you may need to configure your web server to enable SSI processing.
Using either of these methods, you can include the contents of one HTML document within another, allowing you to reuse content across multiple pages or create modular page components.
61.How do I keep people from stealing my source code and/or images?
It is not possible to completely prevent people from stealing your HTML source code or images. However, there are some steps you can take to make it more difficult for them:
- Disable right-click: You can add JavaScript to disable right-clicking on your website. This will make it more difficult for someone to save images or view the source code, but it is not foolproof as there are other ways to access this content.
- Use watermarks: If you are concerned about people stealing your images, you can add a watermark to them. This will make it more difficult for others to use your images without permission.
- Use copyright notices: You can add copyright notices to your website to make it clear that your content is protected by copyright. This may deter some people from copying your content without permission.
- Use image compression: You can use image compression techniques to make it more difficult for someone to use your images. Compressed images are more difficult to edit or use without losing quality.
- Use legal measures: If someone does steal your content, you may be able to take legal action against them. Make sure that you have clear copyright notices on your website and consider consulting with a lawyer to understand your legal rights.
In general, the best approach is to focus on creating high-quality content and protecting it through legal means rather than relying on technical measures to prevent theft.
62.The colors on my page look different when viewed on a Mac and a PC ?
Yes, the colors on your webpage can look different when viewed on a Mac and a PC due to differences in the way the two operating systems handle color.
There are several factors that can contribute to this issue, including:
- Color profiles: Macs and PCs use different color profiles, which can cause variations in color display. Macs typically use the sRGB color space, while PCs may use other color spaces such as Adobe RGB or ProPhoto RGB.
- Display settings: The color settings on a user’s display can also affect how colors are displayed. For example, a user may have their display set to a higher or lower brightness level, which can affect how colors appear.
- Browser settings: Different web browsers can also display colors differently, even on the same operating system. For example, Safari on a Mac may display colors differently than Chrome on a PC.
To address this issue, you can try the following:
- Use web-safe colors: Web-safe colors are colors that are supported by all web browsers and operating systems. Using these colors can help ensure that your colors appear consistent across different platforms.
- Test your website on different devices and browsers: To get a better sense of how your website looks on different devices, test it on multiple devices and browsers. This will help you identify any issues with color consistency and make adjustments as needed.
- Use color management tools: There are tools available that can help you manage color profiles and ensure consistent color display across different devices. These tools can be especially helpful if you are working with images or other graphics that require precise color control.
63.How do you create tabs or indents in Web pages?
To create tabs or indents in web pages, you can use the HTML entity or the CSS padding property.
- Using the HTML entity: The entity stands for non-breaking space and can be used to create a fixed-width space on your web page. You can use multiple entities to create an indent or tab effect. Here’s an example:
php
Copy code
<p>This is some text with an indent: Indented text.</p>
In this example, four entities are used to create a fixed-width space before the word “Indented.”
- Using the CSS padding property: The padding property can be used to add space within an element on your web page. You can use this property to create an indent or tab effect by adding left padding to your element. Here’s an example:
vbnet
Copy code
<p style=“padding-left: 20px;”>This is some text with an indent: Indented text.</p>
In this example, the padding-left property is used to add 20 pixels of space to the left of the paragraph element, creating an indent effect.
Note that the entity is not the preferred method for creating tabs or indents on web pages, as it can cause issues with accessibility and responsiveness. Using CSS to add padding is generally a better approach, as it allows your content to adjust to different screen sizes and device types.
64.My page looks good on one browser, but not on another ?
If your web page looks good on one browser but not on another, it could be due to a number of factors, including differences in browser rendering engines, CSS support, and JavaScript functionality.
Here are some steps you can take to troubleshoot the issue:
- Use browser developer tools: Most modern web browsers include built-in developer tools that allow you to inspect the HTML, CSS, and JavaScript on your web page. Use these tools to identify any errors or issues that may be causing your page to render differently in different browsers.
- Validate your HTML and CSS: Validate your HTML and CSS code to ensure that it is compliant with web standards. This can help you identify any syntax errors or inconsistencies that may be causing issues with cross-browser compatibility.
- Test on multiple browsers: Test your web page on multiple browsers, including popular options such as Chrome, Firefox, Safari, and Edge. This can help you identify any specific issues with certain browsers and make adjustments accordingly.
- Check for vendor-specific prefixes: Some CSS properties may require vendor-specific prefixes in order to work correctly in different browsers. Check to see if any of the CSS properties you are using require prefixes such as -webkit-, -moz-, or -ms-.
- Use cross-browser compatible CSS: Use CSS that is compatible with all major browsers. This means avoiding CSS features that are not supported by older browsers or that require vendor-specific prefixes.
- Use JavaScript polyfills: If your web page relies on JavaScript functionality that is not supported by certain browsers, consider using a JavaScript polyfill to provide that functionality for those browsers.
By following these steps, you should be able to identify and resolve any issues that may be causing your web page to look different on different browsers.
65.How do I make sure my framed documents are displayed inside their frameset?
To ensure that framed documents are displayed correctly within their frameset, you can use the target attribute in the links of the framed documents. Here’s an example:
php
Copy code
<!DOCTYPE html> <html> <head> <title>My Frameset</title> </head> <frameset cols=“25%,75%”> <frame src=“menu.html” name=“menu”> <frame src=“content.html” name=“content”> </frameset> </html>
In this example, the frameset element creates two frames, one for a menu and one for content. The src attribute specifies the source of each frame, and the name attribute specifies the name of each frame.
To ensure that links within the framed documents open within the correct frame, you can use the target attribute with the name of the frame as its value. Here’s an example:
php
Copy code
<!DOCTYPE html> <html> <head> <title>My Content Page</title> </head> <body> <h1>Welcome to my content page</h1> <p>This is some content.</p> <a href=“page1.html” target=“content”>Page 1</a> <a href=“page2.html” target=“content”>Page 2</a> <a href=“page3.html” target=“content”>Page 3</a> </body> </html>
In this example, the links use the target attribute to specify that they should open within the content frame. This ensures that the linked pages are displayed within their frameset rather than replacing the entire frameset.
66.How do I update two frames at once?
To update two frames at once, you can use JavaScript to target the contentWindow property of each frame and update its content. Here’s an example:
php
Copy code
<!DOCTYPE html> <html> <head> <title>My Frameset</title> </head> <frameset cols=“25%,75%”> <frame src=“menu.html” name=“menu”> <frame src=“content.html” name=“content”> </frameset> <script> function updateFrames() { var menuFrame = parent.frames[“menu”]; var contentFrame = parent.frames[“content”]; menuFrame.contentWindow.location.reload(); contentFrame.contentWindow.location.reload(); } </script> <body onload=“updateFrames()”> </body> </html>
In this example, the updateFrames() function is called on the onload event of the body element. The function uses the parent keyword to access the parent window (i.e. the frameset window) and then uses the frames array to access the menu and content frames.
The function then uses the contentWindow property of each frame to access the content window of the frame and calls the location.reload() method to reload the content of each frame. This updates both frames at once.
67.Can I have two or more Submit buttons in the same form?
Yes, you can have two or more submit buttons in the same HTML form. Here’s an example:
php
Copy code
<!DOCTYPE html> <html> <head> <title>My Form</title> </head> <body> <form method=“post” action=“process-form.php”> <label for=“name”>Name:</label> <input type=“text” id=“name” name=“name”><br><br> <label for=“email”>Email:</label> <input type=“email” id=“email” name=“email”><br><br> <input type=“submit” name=“submit1” value=“Submit Form”> <input type=“submit” name=“submit2” value=“Reset Form”> </form> </body> </html>
In this example, the HTML form contains two submit buttons, one with the name attribute set to “submit1” and the other with the name attribute set to “submit2”. When the form is submitted, the server-side code can check which button was clicked by examining the name attribute of the $_POST array.
For example, in PHP, you can check which button was clicked using the following code:
php
Copy code
if (isset($_POST[‘submit1’])) { // Code to process the form when the first submit button is clicked } elseif (isset($_POST[‘submit2’])) { // Code to reset the form when the second submit button is clicked }
This code checks whether the submit1 or submit2 button was clicked and executes the corresponding code block accordingly. Note that both buttons will submit the form to the same URL specified in the action attribute of the form.
68.How do I make a link or form in one frame update another frame?
To make a link or form in one frame update another frame, you can use the target attribute to specify the name of the target frame where the linked or submitted content should be displayed. Here’s an example:
php
Copy code
<!DOCTYPE html> <html> <head> <title>My Frameset</title> </head> <frameset cols=“25%,75%”> <frame src=“menu.html” name=“menu”> <frame src=“content.html” name=“content”> </frameset> <body> <a href=“new-content.html” target=“content”>Load new content in content frame</a> <form method=“post” action=“submit-form.php” target=“menu”> <label for=“name”>Name:</label> <input type=“text” id=“name” name=“name”><br><br> <label for=“email”>Email:</label> <input type=“email” id=“email” name=“email”><br><br> <input type=“submit” value=“Submit Form”> </form> </body> </html>
In this example, the menu.html and content.html frames are defined within a frameset. The HTML in the body section of the frameset contains a link and a form. The link specifies the target attribute with a value of “content”, so when the link is clicked, the new-content.html page will be loaded in the content frame.
The form also specifies the target attribute with a value of “menu”, so when the form is submitted, the form data will be sent to submit-form.php and the response will be displayed in the menu frame.
Note that the target attribute can also be set to “_parent” or “_top” to load the linked or submitted content in the parent frame or the top-level window, respectively.
69.When I try to upload my site, all my images are X’s. How do I get them to load correctly?
If your images are appearing as X’s when you upload your site, it is likely that the image file paths are not correct. Here are a few steps to check and correct the issue:
- Check the image file path: Ensure that the file path you have specified for each image is correct. The file path should be relative to the HTML file, and the filename should be spelled correctly.
- Check the image file format: Ensure that the format of the images you are using is supported by web browsers. Common image formats that are supported include JPEG, PNG, and GIF.
- Check the image file size: Ensure that the size of your image files is not too large. Large image files can take a long time to load, which can slow down your website’s performance. Try to keep your image file sizes as small as possible without sacrificing quality.
- Upload the images to the correct location: Make sure that you have uploaded the image files to the correct location on your web server. Check the file path of each image on your HTML code to ensure that they match the file path of the image file on your server.
By following these steps, you should be able to resolve the issue of your images appearing as X’s when you upload your site.
70.Is there a site that shows which tags work on which browsers?
Yes, there are several websites that provide information on which HTML tags are supported by which web browsers. Here are a few examples:
- Can I Use: This website provides up-to-date information on which HTML tags and CSS properties are supported by different web browsers. You can search for specific tags or properties, or browse by browser version.
- HTML5test: This website provides a comprehensive test of how well a browser supports HTML5 and related specifications. It includes information on which tags are supported, as well as other features such as APIs and multimedia support.
- W3Schools: This website provides a comprehensive reference for HTML tags and other web technologies. Each tag page includes information on browser support, as well as examples and usage tips.
By using these resources, you can ensure that the HTML code you write is compatible with the browsers your users are using. However, keep in mind that browser support can change over time, so it’s important to check for updates regularly.
- Why does the browser show my plain HTML source?
If your web browser is showing your plain HTML source code instead of rendering your website, there could be several reasons for this:
- Incorrect file extension: Make sure that your HTML file has the correct file extension, which is typically .html or .htm. If the file extension is incorrect, the browser may not recognize it as an HTML file and will display the source code instead.
- Incorrect file encoding: Make sure that your HTML file is encoded in UTF-8 or another encoding that is supported by web browsers. If the encoding is incorrect, the browser may not be able to read the file correctly and will display the source code instead.
- Missing or incorrect HTML tags: Make sure that your HTML code contains all the necessary tags and that they are used correctly. If the code is missing important tags such as the HTML, HEAD, or BODY tags, or if the tags are not used correctly, the browser may not be able to render the page correctly and will display the source code instead.
- Server configuration issues: If you are hosting your website on a server, there could be configuration issues that are preventing the web server from properly serving the HTML files. In this case, you may need to check the server configuration or contact your web host for assistance.
By addressing these issues, you should be able to resolve the problem of your browser showing the plain HTML source instead of rendering your website.
- How can I display an image on my page?
To display an image on your HTML page, you can use the <img> tag. Here’s an example of how to use this tag:
php
Copy code
<img src=“image.jpg” alt=“Description of the image”>
In this example, the “src” attribute specifies the path to the image file. The “alt” attribute provides a text description of the image, which can be read by screen readers or displayed if the image fails to load.
You can customize the display of the image using several other attributes, such as “width” and “height” to specify the size of the image, or “style” to apply CSS styling. Here’s an example:
css
Copy code
<img src=”image.jpg” alt=”Description of the image” width=”200” height=”150” style=”border: 1px solid black;”>
In this example, we’ve added a border to the image using CSS styling.
Note that the image file should be stored in the same directory as your HTML file, or you should provide the correct relative or absolute path to the image file in the “src” attribute.
By using the <img> tag and customizing its attributes, you can easily display an image on your HTML page.
73.Why do my links open new windows rather than update an existing frame?
If your links are opening new windows instead of updating an existing frame, it’s likely because the “target” attribute of the anchor tag is set to “_blank”. The “target” attribute specifies where the linked document should be opened when the link is clicked.
If you want the link to update an existing frame instead of opening a new window, you should set the “target” attribute to the name of the frame you want to update. Here’s an example:
php
Copy code
<a href=“page.html” target=“myframe”>Link</a>
In this example, “myframe” is the name of the frame you want to update. When the link is clicked, the linked document will be loaded into the “myframe” frame.
If you don’t want the link to open in a frame at all, you can set the “target” attribute to “_self”. This will cause the linked document to replace the current document in the same window. Here’s an example:
php
Copy code
<a href=“page.html” target=“_self”>Link</a>
By setting the “target” attribute correctly, you can control how links are opened in your HTML frameset.
74.How do I get out of a frameset?
To get out of a frameset in HTML, you can use the “target” attribute of the anchor tag to specify that the link should be loaded in the parent window. Here’s an example:
php
Copy code
<a href=“page.html” target=“_top”>Link</a>
In this example, “_top” is used as the value for the “target” attribute. This value specifies that the linked document should be loaded in the full, original window, thus breaking out of the frameset.
Alternatively, you can use the “target” attribute to specify the name of a specific frame in which to load the linked document. Here’s an example:
php
Copy code
<a href=“page.html” target=“_parent”>Link</a>
In this example, “_parent” is used as the value for the “target” attribute. This value specifies that the linked document should be loaded in the immediate parent of the current frame.
By using the “target” attribute correctly, you can navigate out of a frameset and load content in the full, original window or a specific frame.
75.How do I make a frame with a vertical scrollbar but without a horizontal scrollbar?
To create a frame with a vertical scrollbar but without a horizontal scrollbar, you can use the “overflow” CSS property to control the scrolling behavior of the frame’s content. Here’s an example:
css
Copy code
<iframe src=”page.html” style=”overflow-y: scroll; overflow-x: hidden;”></iframe>
In this example, the “style” attribute is used to apply CSS styles to the frame. The “overflow-y” property is set to “scroll”, which causes a vertical scrollbar to appear when the content exceeds the height of the frame. The “overflow-x” property is set to “hidden”, which prevents a horizontal scrollbar from appearing even if the content exceeds the width of the frame.
Note that if the content is wider than the frame, it will be clipped and not visible horizontally. If you want to avoid this and ensure that all the content is visible, you can use the “width” property to make the frame wider than the content. For example:
css
Copy code
<iframe src=”page.html” style=”overflow-y: scroll; overflow-x: hidden; width: 100%;”></iframe>
In this example, the “width” property is set to “100%”, which makes the frame as wide as the available space. This ensures that all the content is visible vertically and prevents a horizontal scrollbar from appearing.
By using the “overflow” and “width” CSS properties, you can create a frame with a vertical scrollbar but without a horizontal scrollbar and ensure that all the content is visible.
76.Are there any problems with using frames?
Yes, there are several potential problems with using frames in HTML. Here are some of the most common issues:
- Accessibility: Frames can be difficult for screen readers and other assistive technologies to navigate. Users may have difficulty understanding the relationships between different frames and may miss important content.
- Bookmarking and linking: Frames can make it difficult to bookmark or link to specific pages within your site. If users bookmark a framed page or link to it from another site, they may not see the frameset and may not be able to navigate your site correctly.
- Search engine optimization: Frames can also make it difficult for search engines to index your site properly. If the search engine indexes only one frame, users may not be able to access the rest of the content on your site.
- Printing: Printing framed pages can be problematic, as some browsers may only print the contents of the current frame, rather than the entire frameset.
- Browser compatibility: Some older browsers may not support frames or may not display them correctly. This can result in a poor user experience for some visitors.
Given these potential problems, it’s generally recommended that web developers avoid using frames in HTML and use alternative techniques such as CSS layout, server-side includes, or JavaScript to achieve similar effects.
77.Do search engines dislike frames?
Yes, search engines tend to dislike frames in HTML because they can make it difficult for the search engine crawler to properly index the content on the website. This is because the content is usually spread across multiple HTML files and the search engine crawler may not be able to index all of the pages or may index them incorrectly.
Additionally, frames can make it difficult to link to specific pages within a website. If a user bookmarks a framed page or links to it from another website, they may not see the full frameset and may not be able to navigate the website correctly.
For these reasons, search engines tend to penalize websites that use frames and may rank them lower in search results. It’s generally recommended to avoid using frames in HTML and use alternative techniques such as CSS layout or JavaScript to achieve similar effects while maintaining good search engine optimization practices.
- 78. Are the HTML tags and elements the same thing?
In HTML, tags and elements are related but not exactly the same thing.
Tags are used to mark up the beginning and end of an HTML element, and they define the structure and content of the element. Tags are enclosed in angle brackets, and they may contain attributes that provide additional information about the element.
Elements, on the other hand, are made up of the opening tag, the closing tag (if applicable), and the content in between. They represent a part of a web page, such as a paragraph, a heading, an image, or a link.
For example, in the following HTML code, the <p> tag is used to create a paragraph element:
css
Copy code
<p>This is a paragraph of text.</p>
In this example, the <p> tag marks the beginning of the paragraph element, and the </p> tag marks the end of the paragraph element. The content “This is a paragraph of text.” is the text content of the paragraph element.
So, while tags and elements are related, they are not exactly the same thing. Tags are used to define the structure of an element, while elements are the actual building blocks of an HTML page.
79.What are tags and attributes in HTML?
In HTML, tags and attributes are both used to define the structure and content of an HTML page.
Tags are used to mark up the beginning and end of an HTML element, and they define the structure and content of the element. Tags are enclosed in angle brackets, and they may contain attributes that provide additional information about the element.
For example, the following HTML code uses the <img> tag to create an image element:
php
Copy code
<img src=“example.jpg” alt=“An example image”>
In this example, the <img> tag marks the beginning of the image element, and the src and alt attributes provide additional information about the image element. The src attribute specifies the URL of the image file to be displayed, and the alt attribute provides a text description of the image that can be read by screen readers or displayed if the image cannot be loaded.
Attributes are additional pieces of information that can be added to an HTML tag to provide more details about the tag or the element it defines. Attributes can be used to specify things like the source URL of an image, the text content of a link, or the size and position of an element on the page.
Overall, tags and attributes work together to define the structure and content of an HTML page, and they are essential tools for building web pages and applications.
80.What are void elements in HTML?
In HTML, void elements are tags that do not require a closing tag because they do not contain any content or other child elements. Void elements are self-closing, which means they are closed with a forward slash (/) at the end of the tag rather than with a separate closing tag.
Some examples of void elements in HTML include:
- <br>: creates a line break
- <img>: inserts an image
- <input>: creates an input field for user input
- <link>: links to an external resource, such as a stylesheet or a favicon
- <meta>: provides metadata about the page, such as keywords or description
Void elements are different from regular HTML elements, which always require both an opening and a closing tag to enclose their content. Void elements are also different from empty elements, which have a closing tag but do not contain any content or child elements.
Using void elements in HTML can help to simplify the structure of a web page and make it more concise. However, it’s important to use void elements correctly and ensure that they are supported by all major browsers and devices to avoid compatibility issues.
81.What is the advantage of collapsing white space?
Collapsing white space in HTML means treating consecutive white space characters (e.g. spaces, tabs, line breaks) as a single space character. This can provide several advantages:
- Improved readability: Collapsing white space can help make the HTML code more readable by reducing the number of unnecessary white space characters, making it easier to understand and edit.
- Smaller file size: Collapsing white space can also result in a smaller HTML file size, which can improve website loading times and reduce bandwidth usage.
- Consistent rendering: Different browsers can interpret white space characters differently, which can lead to inconsistent rendering of HTML documents. By collapsing white space, you can ensure that the layout of your HTML documents is consistent across different browsers.
- Accessibility: Collapsing white space can make HTML documents more accessible to users with visual impairments or reading difficulties, as it can make the text easier to read and understand.
82.What are HTML Entities?
HTML entities are special codes that are used to represent characters that have a special meaning in HTML or that cannot be typed using a keyboard. They are used to ensure that these characters are displayed properly in web pages, regardless of the user’s browser or device.
For example, the less than symbol (<) has a special meaning in HTML and cannot be used directly in HTML code. To display a less than symbol on a web page, you would use the HTML entity <.
Here are some common HTML entities and their corresponding characters:
- < represents the less than symbol (<)
- > represents the greater than symbol (>)
- & represents the ampersand symbol (&)
- ” represents the double quote symbol (“)
- ‘ represents the single quote symbol (‘)
- represents a non-breaking space ( )
HTML entities can be used in HTML code anywhere that characters are allowed, including text, attributes, and comments.
83.What are different types of lists in HTML?
There are three types of lists in HTML:
- Unordered lists (tag: <ul>): Unordered lists are used to display a list of items in no particular order. Each item in the list is preceded by a bullet point or other marker. To create an unordered list, you use the <ul> tag, and then use the <li> tag to define each item in the list.
Example:
css
Copy code
<ul> <li>Item 1</li> <li>Item 2</li> <li>Item 3</li> </ul>
- Ordered lists (tag: <ol>): Ordered lists are used to display a list of items in a specific order. Each item in the list is preceded by a number or other sequential marker. To create an ordered list, you use the <ol> tag, and then use the <li> tag to define each item in the list.
Example:
css
Copy code
<ol> <li>First item</li> <li>Second item</li> <li>Third item</li> </ol>
- Definition lists (tag: <dl>): Definition lists are used to display a list of terms and their corresponding definitions. To create a definition list, you use the <dl> tag, and then use the <dt> tag to define each term, and the <dd> tag to define each definition.
Example:
css
Copy code
<dl> <dt>Term 1</dt> <dd>Definition of term 1</dd> <dt>Term 2</dt> <dd>Definition of term 2</dd> <dt>Term 3</dt> <dd>Definition of term 3</dd> </dl>
Lists can be nested inside one another, so you can create complex list structures using combinations of these three types of lists.
84.What is the ‘class’ attribute in HTML?
The “class” attribute in HTML is used to define one or more classes for an HTML element. A class is a way of grouping multiple HTML elements together and applying the same styling or behavior to them.
For example, if you have several paragraphs in your HTML document that you want to style with a particular font and color, you could give each of these paragraphs the same class name, such as “my-paragraphs”. You would then define a CSS style rule for the “my-paragraphs” class, which would apply the desired font and color to all paragraphs with that class.
Here’s an example of how to use the “class” attribute in HTML:
python
Copy code
<p class=“my-paragraphs”>This is the first paragraph.</p> <p class=“my-paragraphs”>This is the second paragraph.</p> <p class=“my-paragraphs”>This is the third paragraph.</p>
In this example, all three paragraphs have been given the same “my-paragraphs” class, which can be targeted with CSS to apply styling or behavior. The “class” attribute can be used on most HTML elements, including headings, paragraphs, images, links, and more.
85.What is the difference between the ‘id’ attribute and the ‘class’ attribute of HTML elements?
The “id” and “class” attributes in HTML are used to identify and group elements, respectively. Here are the main differences between these two attributes:
- Uniqueness: The “id” attribute must be unique within an HTML document, meaning that no two elements can have the same “id” value. In contrast, the “class” attribute can be applied to multiple elements within an HTML document.
- Specificity: Because “id” values are unique, they are more specific than “class” values. This means that CSS styles applied to an element with an “id” value will take precedence over styles applied to an element with a “class” value.
- Usage: The “id” attribute is typically used to identify a specific element on a page, such as a navigation menu or a section header. The “class” attribute is used to group elements together for styling or behavior purposes, such as applying the same font or color to a set of paragraphs.
- Syntax: The “id” attribute is written as “id=’value'”, while the “class” attribute is written as “class=’value1 value2 value3′”, where each value is separated by a space.
Here is an example of how “id” and “class” attributes can be used in HTML:
php
Copy code
<div id=“header” class=“container”> <h1>Welcome to my website</h1> <nav> <ul class=“menu”> <li><a href=“#”>Home</a></li> <li><a href=“#”>About</a></li> <li><a href=“#”>Contact</a></li> </ul> </nav> </div>
In this example, the “header” div has both an “id” attribute and a “class” attribute. The “id” attribute is used to uniquely identify the header element, while the “class” attribute is used to group the header element and its contents together for styling purposes.
86.Define multipart form data?
In HTML, “multipart/form-data” is a value of the “enctype” attribute of an HTML form that is used to specify how the form data should be encoded and transferred to the server when the form is submitted.
When a form is submitted with the “multipart/form-data” encoding type, the form data is encoded as a series of parts, each containing a piece of the form data, which are then sent as a single HTTP request to the server. This encoding type is typically used when the form contains binary data, such as file uploads, or when the form data includes non-ASCII characters that need to be encoded.
Here is an example of how to specify the “multipart/form-data” encoding type in an HTML form:
php
Copy code
<form action=“process-form.php” method=“post” enctype=“multipart/form-data”> <label for=“name”>Name:</label> <input type=“text” name=“name” id=“name”> <label for=“email”>Email:</label> <input type=“email” name=“email” id=“email”> <label for=“photo”>Photo:</label> <input type=“file” name=“photo” id=“photo”> <button type=“submit”>Submit</button> </form>
In this example, the “enctype” attribute is set to “multipart/form-data” to specify that the form data should be encoded as multipart data. The form contains text input fields for the “name” and “email” fields, as well as a file input field for the “photo” field. When the form is submitted, the form data will be sent as a series of parts, including the text input values and the binary data of the uploaded photo file. The server-side script that handles the form submission will need to parse the multipart data to retrieve the form values and uploaded file.
- 87. Describe HTML layout structure.
HTML, or Hypertext Markup Language, is the standard language used to create web pages. The HTML layout structure defines the way web pages are organized and displayed to users. The basic structure of an HTML document consists of a series of nested elements, which define the structure and content of the page. Here is a basic overview of the HTML layout structure:
- <!DOCTYPE html> – This is the document type declaration that identifies the document as an HTML5 document.
- <html> – This is the root element of the document, which contains all other elements. It is the top-level container for all the content on the page.
- <head> – This element contains the metadata of the document, including the title of the page, links to stylesheets and scripts, and other important information that is not displayed on the page itself.
- <body> – This is the main content area of the page, where all the visible content is placed. This element contains all the text, images, videos, and other content that is displayed on the page.
- <header> – This element is used to define the top section of the page, which typically contains the website logo, navigation menu, and other important information.
- <nav> – This element is used to define the navigation menu of the website, which typically appears in the header section.
- <main> – This element is used to define the main content area of the page, where the primary content is displayed.
- <section> – This element is used to group related content together, such as a blog post or an article.
- <article> – This element is used to define a self-contained piece of content, such as a blog post or news article.
- <aside> – This element is used to define content that is related to the main content of the page, but is not essential to the understanding of the content.
- <footer> – This element is used to define the bottom section of the page, which typically contains copyright information, contact information, and other important information.
Overall, the HTML layout structure provides a standardized way of organizing and presenting content on the web, making it easier for web designers and developers to create and maintain websites that are user-friendly and accessible.
88.How to optimize website assets loading?
Optimizing website assets loading is crucial for improving website performance and user experience. Here are some tips on how to optimize website assets loading in HTML:
- Minimize HTTP Requests: Reduce the number of HTTP requests by minimizing the number of images, scripts, and stylesheets on your web pages. Combining multiple CSS and JavaScript files into one can help reduce HTTP requests.
- Use Gzip Compression: Use Gzip compression to compress large files, such as images and videos, which can significantly reduce their file size, thereby reducing load time.
- Specify Image Dimensions: Specifying the dimensions of images in HTML helps the browser allocate space for the image, reducing the need for reflows and improving page load time.
- Use Image Compression: Use image compression tools to compress images before uploading them to your website. Compressed images take less time to load, reducing the page load time.
- Optimize CSS and JavaScript: Optimize CSS and JavaScript files by removing unnecessary code, comments, and whitespace. This can reduce file size and improve page load time.
- Use Lazy Loading: Implement lazy loading to defer the loading of non-critical images and videos until they are needed. This can significantly improve page load time.
- Use Content Delivery Networks (CDNs): Use CDNs to distribute assets across multiple servers, reducing the time it takes to load assets from the server closest to the user.
- Cache Assets: Use browser caching to cache frequently used assets, such as CSS and JavaScript files, on the user’s device. This can significantly reduce page load time for subsequent visits.
By following these tips, you can optimize website assets loading and improve website performance, resulting in a better user experience for your visitors.
89.What are the various formatting tags in HTML?
HTML provides various formatting tags to structure the content of a web page. Some of the common formatting tags in HTML include:
- Headings: HTML provides six levels of headings, from h1 to h6, to indicate the importance of the content. For example, <h1> indicates the main heading, while <h2> indicates a sub-heading.
- Paragraphs: The <p> tag is used to define a paragraph of text.
- Bold and Italic Text: The <b> tag is used to make text bold, and the <i> tag is used to italicize text.
- Lists: HTML provides two types of lists, ordered and unordered. The <ol> tag is used for ordered lists, while the <ul> tag is used for unordered lists.
- Hyperlinks: The <a> tag is used to create hyperlinks to other pages or resources.
- Images: The <img> tag is used to insert images into a web page.
- Tables: The <table> tag is used to create tables in HTML.
- Forms: The <form> tag is used to create forms for user input.
- Headers and Footers: The <header> and <footer> tags are used to define the header and footer of a web page, respectively.
- Divisions: The <div> tag is used to divide a web page into sections or groups.
These are just a few of the many formatting tags available in HTML.
90.What are the different kinds of Doctypes available?
There are different kinds of Doctypes available in HTML, and each one specifies a particular version of HTML that the document is written in. Some of the commonly used Doctypes include:
- HTML5 Doctype:<!DOCTYPE html> – This is the Doctype used for HTML5 documents. It is the latest and most commonly used Doctype for modern web pages.
- HTML 4.01 Strict Doctype: <!DOCTYPE HTML PUBLIC “-//W3C//DTD HTML 4.01//EN” “http://www.w3.org/TR/html4/strict.dtd”> – This is the Doctype used for HTML 4.01 documents that adhere to strict coding standards.
- HTML 4.01 Transitional Doctype: <!DOCTYPE HTML PUBLIC “-//W3C//DTD HTML 4.01 Transitional//EN” “http://www.w3.org/TR/html4/loose.dtd”> – This is the Doctype used for HTML 4.01 documents that allow for some deprecated markup and presentational elements.
- XHTML 1.0 Strict Doctype:<!DOCTYPE html PUBLIC “-//W3C//DTD XHTML 1.0 Strict//EN” “http://www.w3.org/TR/xhtml1/DTD/xhtml1-strict.dtd”> – This is the Doctype used for XHTML 1.0 documents that adhere to strict coding standards.
- XHTML 1.0 Transitional Doctype: <!DOCTYPE html PUBLIC “-//W3C//DTD XHTML 1.0 Transitional//EN” “http://www.w3.org/TR/xhtml1/DTD/xhtml1-transitional.dtd”> – This is the Doctype used for XHTML 1.0 documents that allow for some deprecated markup and presentational elements.
- XHTML 1.1 Doctype: <!DOCTYPE html PUBLIC “-//W3C//DTD XHTML 1.1//EN” “http://www.w3.org/TR/xhtml11/DTD/xhtml11.dtd”> – This is the Doctype used for XHTML 1.1 documents that adhere to strict coding standards.
It is important to specify the correct Doctype in an HTML document to ensure that the document is rendered correctly by web browsers.
91.Please explain how to indicate the character set being used by a document in HTML?
To indicate the character set being used by an HTML document, you can use the meta tag in the head section of the document. The meta tag provides metadata about the HTML document, including the character set being used.
Here’s an example of how to indicate the character set being used by an HTML document:
html
Copy code
<!DOCTYPE html> <html> <head> <meta charset=“UTF-8”> <title>My HTML Document</title> </head> <body> <!– content goes here –> </body> </html>
In the above example, the meta tag with the charset attribute specifies that the character set being used is UTF-8. UTF-8 is a widely used character encoding that can represent any character in the Unicode standard.
It is important to specify the correct character set in an HTML document to ensure that text is displayed correctly in web browsers. If the character set is not specified, the browser may make assumptions about the character set being used, which can lead to incorrect display of text.
92.What is the difference between <strong>, <b> tags and <em>, <i> tags?
The <strong> and <b> tags are used to indicate that text should be displayed in bold. The <strong> tag is intended to be used to indicate that text is of strong importance, while the <b> tag is intended for stylistic purposes. However, in practice, both tags are often used interchangeably for bold text.
The <em> and <i> tags are used to indicate that text should be displayed in italic. The <em> tag is intended to be used to indicate that text has emphasis, while the <i> tag is intended for stylistic purposes. However, similar to the <strong> and <b> tags, both tags are often used interchangeably for italic text.
While the visual effect of both pairs of tags may be the same, the difference lies in their semantic meaning. The <strong> and <em> tags are intended to convey the importance and emphasis of text to assistive technologies, such as screen readers, which can aid in better accessibility for users with disabilities. On the other hand, the <b> and <i> tags are intended for stylistic purposes only and do not convey any additional semantic meaning.
In summary, it is recommended to use the <strong> and <em> tags to indicate important and emphasized text, respectively, and to reserve the <b> and <i> tags for stylistic purposes only.
93.What is the significance of <head> and <body> tag in HTML?
The <head> and <body> tags are two of the most important tags in an HTML document, and they serve different purposes.
The <head> tag is used to define the head section of an HTML document. This section contains metadata about the document, such as the title of the page, links to external files such as stylesheets and scripts, and other information that is not part of the actual content of the page. Some of the common elements that can be included in the head section are the <title>, <meta>, <link>, <style>, and <script> tags.
The <body> tag, on the other hand, is used to define the body section of an HTML document. This section contains the actual content that will be displayed in the browser window, such as text, images, videos, and other media. All the visible content of an HTML document, including headings, paragraphs, lists, tables, and forms, are defined within the body section.
In summary, the <head> tag is used to define the metadata and other information about an HTML document, while the <body> tag is used to define the actual content of the page that will be displayed in the browser window. Both tags are essential for creating a well-formed and structured HTML document.
94.Can we display a web page inside a web page or Is nesting of webpages possible?
Yes, it is possible to display a web page inside another web page using a technique called “nesting” or “embedding”. This can be achieved by using an HTML iframe element.
An iframe is an HTML element that allows a web page to embed another web page within itself. The iframe element creates a window within the web page that can display content from a different web page or source. This is useful for including content from external sources, such as videos, maps, or social media feeds, within a web page.
Here’s an example of how to embed a web page within another web page using an iframe:
html
Copy code
<!DOCTYPE html> <html> <head> <title>My Web Page</title> </head> <body> <h1>Welcome to My Web Page</h1> <p>Here’s an embedded web page:</p> <iframe src=“https://www.example.com”></iframe> </body> </html>
In the above example, the iframe element is used to display the web page located at the URL “https://www.example.com” within the current web page. The content of the embedded web page will be displayed within the iframe element on the current web page.
It is important to note that embedding web pages within other web pages using iframes can have implications for security and performance. Therefore, it is important to use this technique judiciously and with caution.
95.How is Cell Padding different from Cell Spacing?
Cell padding and cell spacing are two properties in HTML that are used to adjust the space between table cells.
Cell padding refers to the space between the content of a table cell and its border. It is defined using the cellpadding attribute in the <table> tag. The value of the cellpadding attribute specifies the number of pixels between the cell content and its border. For example, cellpadding=”5″ would add a 5-pixel space between the cell content and its border.
Cell spacing, on the other hand, refers to the space between adjacent table cells. It is defined using the cellspacing attribute in the <table> tag. The value of the cellspacing attribute specifies the number of pixels between adjacent cells. For example, cellspacing=”5″ would add a 5-pixel space between adjacent cells.
In summary, the main difference between cell padding and cell spacing is that cell padding refers to the space between the content of a table cell and its border, while cell spacing refers to the space between adjacent table cells.
96.Is it possible to change an inline element into a block level element?
Yes, it is possible to change an inline element into a block-level element using CSS.
In HTML, some elements are inline-level by default, such as <span>, <a>, <em>, and <strong>, while others are block-level by default, such as <div>, <p>, <h1> to <h6>, and <ul> and <ol>.
To change an inline element into a block-level element, you can use the CSS display property. The display property controls how an HTML element is displayed in the browser. By setting the display property to block, you can change an inline element into a block-level element.
Here’s an example of how to change an inline <span> element into a block-level element using CSS:
html
Copy code
<style> span { display: block; } </style>
In the above example, the CSS selector span is used to target all <span> elements on the page, and the display: block; property is used to change their display mode from inline to block.
Alternatively, you can also change the display mode of an inline element to block-level by using the <div> tag instead of the <span> tag. The <div> tag is a block-level element by default, so any content inside it will be displayed as a block-level element.
97.In how many ways can we position an HTML element? Or what are the permissible values of the position attribute?
There are four permissible values for the position attribute in CSS, which determine how an HTML element is positioned on a web page:
- static: This is the default value, and it means that the element is positioned according to the normal flow of the page.
- relative: This value positions the element relative to its normal position on the page, while still allowing other elements to flow around it.
- absolute: This value positions the element relative to its nearest positioned ancestor (i.e., an element with a position value of relative, absolute, or fixed). If there is no such ancestor, the element is positioned relative to the initial containing block, which is usually the viewport.
- fixed: This value positions the element relative to the viewport, even if the page is scrolled.
In addition, the sticky value is often used in conjunction with one of the above values to create a sticky element that remains in a fixed position until a certain point, at which point it becomes static.
The way an HTML element is positioned can also be further adjusted using the top, bottom, left, and right properties, which specify the distance between the element and the edges of its containing block.
98.In how many ways you can display HTML elements?
There are several ways to display HTML elements, depending on the desired layout and presentation of the content. Here are some common display types:
- block: Elements with this display type take up the full width of their container and create a new line after them, even if they contain no content. This is the default display type for some elements like div, p, h1 to h6, and form.
- inline: Elements with this display type only take up the necessary width to contain their content, and do not create a new line after them. This is the default display type for some elements like a, span, strong, em, and label.
- inline-block: This display type is similar to inline, but allows elements to have a width and height set like a block-level element.
- flex: This display type creates a flexible container that can adjust its contents’ size, order, and position to fill the available space. This is commonly used for creating responsive layouts.
- grid: This display type creates a grid container that allows elements to be positioned in rows and columns, with the ability to specify the size and position of each element within the grid.
- table: This display type is used to create table layouts, and has additional properties like table-row, table-cell, table-header-group, and table-footer-group.
There are also some additional display types like none (to hide an element), list-item (to display an element as a list item), and inherit (to inherit the display type from the parent element).
99.What is the difference between “display: none” and “visibility: hidden”, when used as attributes to the HTML element.
Both display: none and visibility: hidden are CSS properties that can be applied to HTML elements to hide them, but there is a key difference between them:
- display: none removes the element from the layout entirely, meaning that it takes up no space on the page and cannot be interacted with. This property effectively hides the element and removes it from the document flow. If you apply display: none to an element, the element is not rendered and is inaccessible to assistive technologies like screen readers.
- visibility: hidden, on the other hand, hides the element but still reserves space for it on the page. The element is not visible, but it still takes up space in the layout and can affect the position of other elements around it. It also remains accessible to assistive technologies.
Here’s an example to illustrate the difference:
css
Copy code
<div style=”display:none;”>This text is hidden.</div> <div style=”visibility:hidden;”>This text is hidden.</div>
In the first div, the text is completely hidden from view and does not occupy any space on the page. In the second div, the text is hidden but still takes up space on the page.
In summary, if you want to completely remove an element from the layout, use display: none. If you want to hide an element but still preserve its space in the layout, use visibility: hidden.
100.How to specify the link in HTML and explain the target attribute?
In HTML, links are specified using the <a> tag, which stands for “anchor”. Here’s an example of how to create a link in HTML:
php
Copy code
<a href=“https://www.example.com”>Link text goes here</a>
The href attribute specifies the URL that the link should point to, and the text between the opening and closing tags is the visible text of the link.
Additionally, you can use the target attribute to specify how the link should be opened. The target attribute can take one of the following values:
- _self: Opens the link in the same frame or window that the link was clicked in (default behavior).
- _blank: Opens the link in a new window or tab.
- _parent: Opens the link in the parent frame of the current frame.
- _top: Opens the link in the full body of the window.
Here’s an example of how to use the target attribute:
php
Copy code
<a href=“https://www.example.com” target=“_blank”>Link text goes here</a>
In this example, the link will open in a new window or tab when clicked, because the target attribute is set to _blank. If you omit the target attribute, the link will open in the same frame or window that the link was clicked in.
It’s important to note that the behavior of the target attribute can be affected by browser settings or user preferences, and some users may have pop-up blockers or other settings that prevent links from opening in new windows or tabs. Therefore, it’s generally recommended to use the default _self value for the target attribute unless you have a specific reason to do otherwise.
101.In how many ways can we specify the CSS styles for the HTML element?
There are several ways to specify CSS styles for an HTML element:
- Inline styling: You can add CSS styles directly to an HTML element using the “style” attribute. For example: <p style=”color: red;”>This is a red paragraph.</p>
- Internal styling: You can add CSS styles to an HTML document using the “style” element in the head section of the document. For example:
php
Copy code
<head> <style> p { color: red; } </style> </head> <body> <p>This is a red paragraph.</p> </body>
- External styling: You can create a separate CSS file and link it to your HTML document using the “link” element in the head section of the document. For example:
php
Copy code
<head> <link rel=“stylesheet” type=“text/css” href=“styles.css”> </head> <body> <p>This is a styled paragraph.</p> </body>
In summary, there are three ways to specify CSS styles for an HTML element: inline styling, internal styling, and external styling.
102.Difference between link tag <link> and anchor tag <a>?
The <link> tag and the <a> tag are both HTML tags, but they serve different purposes:
- The <link> tag is used to link an HTML document to an external resource such as a CSS stylesheet or a web font. It is typically placed in the head section of an HTML document and is used to specify the relationship between the current document and the external resource. For example:
bash
Copy code
<head> <link rel=“stylesheet” type=“text/css” href=“styles.css”> </head>
This code links the current HTML document to an external CSS stylesheet called “styles.css”.
- The <a> tag is used to create a hyperlink to another document or web page. It is typically used to create clickable links on a web page that the user can follow to navigate to other pages or resources. For example:
php
Copy code
<a href=“https://www.example.com”>Visit Example.com</a>
This code creates a hyperlink that, when clicked, will take the user to the “https://www.example.com” web page.
In summary, the <link> tag is used to link an HTML document to an external resource, while the <a> tag is used to create clickable hyperlinks to other documents or web pages.
In this article, we have compiled a comprehensive list of HTML interview questions along with detailed answers to help you prepare for your web development interviews. HTML, the backbone of the web, is an essential language for front-end development. By familiarizing yourself with these interview questions, you can demonstrate your knowledge of HTML’s core concepts, including tags, attributes, semantic markup, forms, and multimedia integration. Remember to practice these questions and tailor your answers to your own experiences and projects, ensuring you are well-prepared to showcase your skills and understanding of HTML during interviews. With these resources at your disposal, you’ll be well-equipped to tackle any HTML interview and demonstrate your expertise in creating well-structured and accessible web content. Good luck