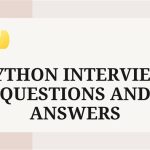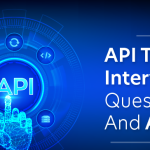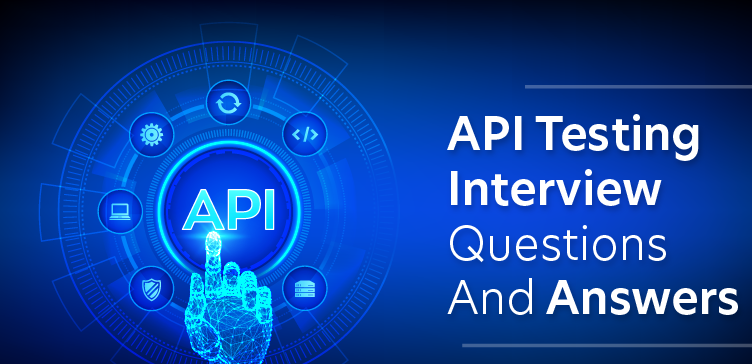Jenkins Interview Questions and Answers: Mastering Continuous Integration and Deployment
Here are some common Jenkins interview questions you may encounter:
- What is Jenkins, and what is its purpose?
- Jenkins is an open-source automation server that helps to automate parts of the software development process, such as building, testing, and deploying software. It allows developers to continuously build, test, and deploy code changes in a standardized and automated way.
- The primary purpose of Jenkins is to help software development teams to streamline their development processes, reduce errors, and deliver high-quality software more quickly. Jenkins achieves this by providing a platform for automating the building, testing, and deployment of software. It also integrates with a wide range of tools and technologies, including source code management systems like Git and Subversion, testing frameworks like JUnit and NUnit, and build tools like Apache Maven and Gradle.
- Jenkins is highly customizable and supports a wide range of plugins and extensions that can be used to extend its functionality. Its flexibility and extensibility make it a popular choice for software development teams of all sizes and industries. With Jenkins, teams can automate repetitive tasks, reduce manual errors, and focus on delivering high-quality software faster.
- What is a Jenkins pipeline, and how does it work?
- A Jenkins pipeline is a set of instructions that defines how a software application is built, tested, and deployed. It is a way to describe the entire software delivery process in code, allowing developers to automate and standardize the process from start to finish.
- Jenkins pipelines are implemented using a domain-specific language (DSL), which is based on the Groovy programming language. The DSL allows developers to define the different stages of the software delivery process, including building, testing, and deploying the application.
- Jenkins pipelines can be either scripted or declarative. Scripted pipelines are written in Groovy and provide a lot of flexibility and control over the pipeline’s behavior. Declarative pipelines, on the other hand, use a more structured and less verbose syntax to define the pipeline.
- Jenkins pipelines are typically implemented as a series of stages, with each stage representing a step in the software delivery process. Stages can include steps such as building the application, running unit tests, deploying the application to a staging environment, and deploying it to production.
- Jenkins pipelines are triggered by various events, such as code changes, time-based triggers, or external events. When a pipeline is triggered, Jenkins automatically checks out the source code, builds the application, runs tests, and deploys the application to the specified environments.
- Jenkins pipelines can also be visualized using the Jenkins Blue Ocean plugin, which provides a graphical representation of the pipeline and allows developers to view the status of each stage in real time. With Jenkins pipelines, teams can automate their entire software delivery process, reduce manual errors, and deliver high-quality software faster.
- What are some of the benefits of using Jenkins?
There are many benefits to using Jenkins for automating software development processes, including:
- Continuous integration: Jenkins provides an easy way to integrate and test changes continuously, helping to catch errors early and reduce the time required for manual testing.
- Automated testing: Jenkins can be used to run automated tests as part of the build process, helping to catch regressions and ensure that the software is of high quality.
- Increased productivity: Jenkins allows teams to automate repetitive tasks and focus on higher-level tasks that require more expertise, leading to increased productivity and efficiency.
- Standardization: Jenkins provides a way to standardize the software delivery process, reducing the likelihood of manual errors and ensuring that all team members follow the same procedures.
- Flexibility: Jenkins is highly configurable and extensible, allowing teams to customize the build, test, and deployment process to meet their specific needs.
- Cost savings: By automating repetitive tasks and catching errors early, Jenkins can help reduce the time and cost associated with manual testing and debugging.
- Faster time to market: Jenkins can help teams deliver high-quality software more quickly, allowing them to get new features and products to market faster.
- Collaboration: Jenkins provides a central platform for teams to work together, share code, and collaborate on the software delivery process, leading to better communication and teamwork.
Overall, Jenkins can help teams of all sizes and industries to streamline their software delivery process, reduce errors, and deliver high-quality software faster.
- How do you install and configure Jenkins?
Here is a general guide to installing and configuring Jenkins:
- Install Java: Jenkins is built on Java, so you will need to install a compatible version of Java on your system. You can download and install the latest version of Java from the official Oracle website.
- Download and install Jenkins: You can download the latest version of Jenkins from the official Jenkins website. Follow the instructions to install it on your system. Jenkins is available for Windows, Mac, and Linux operating systems.
- Start Jenkins: After installing Jenkins, start it using the appropriate command or service. Jenkins should be accessible at http://localhost:8080 on your web browser.
- Unlock Jenkins: When you first start Jenkins, you will need to unlock it using a password that is generated and stored in a file on your system. The password can be found in the Jenkins log file, which is usually located at /var/log/jenkins/jenkins.log on Linux or C:\Program Files (x86)\Jenkins\jenkins.log on Windows.
- Install plugins: Jenkins is highly extensible and provides a large number of plugins that can be used to extend its functionality. You can install plugins from the Jenkins web interface by navigating to the “Manage Jenkins” page and selecting “Manage Plugins.”
- Configure Jenkins: After installing Jenkins and any necessary plugins, you can configure it to meet your specific needs. This includes setting up user accounts, configuring build agents, and defining your build and deployment processes using pipelines.
- Create a new job: To start building and testing your software, you will need to create a new Jenkins job. This job should include a build script that defines the steps required to build and test your software, as well as any necessary plugins and dependencies.
Overall, the process of installing and configuring Jenkins can vary depending on your operating system and specific requirements. However, by following the general steps outlined above, you should be able to get started with Jenkins quickly and easily.
- How do you create a Jenkins job or pipeline?
To create a Jenkins job or pipeline, follow these general steps:
- Log in to the Jenkins web interface using your administrator credentials.
- Click on “New Item” in the left-hand menu.
- Enter a name for your job or pipeline and select the type of job you want to create, such as Freestyle project, Pipeline, or Multibranch Pipeline.
- Click “OK” to create the job.
- For a Freestyle project, you will need to configure the build steps and other settings. For a Pipeline or Multibranch Pipeline, you will need to define the stages of the pipeline and the steps to be executed in each stage.
- Save your changes and run your job or pipeline to verify that it works as expected.
Here is an example of how to create a simple Jenkins pipeline:
- Open the Jenkins web interface and click on “New Item” in the left-hand menu.
- Enter a name for your pipeline and select “Pipeline” as the job type.
- In the Pipeline section, enter the script that defines your pipeline stages and steps. For example:
typescript
pipeline {
agent any
stages {
stage(‘Build’) {
steps {
sh ‘make build’
}
}
stage(‘Test’) {
steps {
sh ‘make test’
}
}
stage(‘Deploy’) {
steps {
sh ‘make deploy’
}
}
}
}
} }
This script defines a pipeline with three stages: Build, Test, and Deploy. In each stage, a shell script is executed to perform the corresponding task.
- Click “Save” to create the pipeline.
- Click “Build Now” to run the pipeline and verify that it works as expected.
Overall, the process of creating a Jenkins job or pipeline can vary depending on your specific requirements and the type of job you want to create. However, by following these general steps, you should be able to create a basic job or pipeline in Jenkins.
- What is the difference between a Jenkinsfile and a pipeline script?
- A Jenkinsfile and a pipeline script are both used in the context of Jenkins to define a Jenkins Pipeline, which is a way of designing and operating continuous delivery pipelines as code. There are, however, some significant differences between the two:
- Jenkinsfile: A Jenkinsfile is a Groovy script that describes the Jenkins Pipeline’s stages, phases, and configuration settings. It is often checked into source control alongside the code being created and deployed, and Jenkins loads and executes it automatically when the pipeline is executed. Jenkinsfiles are recommended for larger, more sophisticated pipelines since they allow for a more systematic, version-controlled approach to pipeline definition.
- Pipeline script: A pipeline script is a Groovy script that is defined directly in the Jenkins UI or via the Jenkins API rather than being checked into source control like a Jenkinsfile. Pipeline scripts are better suited for simple pipelines or experimentation because they lack the structure and version management that Jenkinsfiles do.
- Generally, the fundamental distinction between a Jenkinsfile and a pipeline script is that a Jenkinsfile is a more stable and maintainable means of defining a pipeline, whereas a pipeline script is a more ad hoc and flexible way of defining a pipeline.
- How do you trigger a Jenkins job or pipeline?
There are various ways to start a job or pipeline in Jenkins:
- Manual build trigger: You can manually start a build in Jenkins by clicking the “Build Now” button on the job or pipeline page.
- Scheduled build trigger: With the “Build periodically” option in the job or pipeline setup, you can schedule a build to execute at a certain time or interval.
- Source code changes trigger: You can arrange your job or pipeline to be triggered automatically whenever changes are pushed to the source code repository. Plugins such as the “GitHub plugin” or the “Git plugin” can be used to accomplish this.
- Trigger from another job or pipeline: Using plugins such as the “Build Pipeline plugin” or the “Parameterized Trigger plugin,” you can trigger a job or pipeline from another job or pipeline. This can be beneficial when developing more complex build and deployment routines.
- Trigger from external systems: Jenkins may be linked with third-party systems such as GitHub, JIRA, and Slack to trigger builds and pipelines depending on events or notifications from those systems. Plugins such as the “GitHub plugin,” “JIRA plugin,” and “Slack Notification plugin” can help with this.
Ultimately, the approach for launching a Jenkins task or pipeline will be determined by your particular use case and requirements.
- How do you secure a Jenkins instance?
It is critical to secure a Jenkins instance in order to prevent unauthorised access and protect the sensitive information housed within. These are several security best practises for Jenkins instances:
- Limit access: Make sure that only authorised users or groups have access to Jenkins. Jenkins security settings and authentication protocols, such as LDAP, Active Directory, or OAuth, can be used to configure this.
- Activate CSRF protection: To prevent unauthorised execution of builds or other operations, enable CSRF protection in Jenkins.
- Use secure communication: Employ secure communication methods like as HTTPS to encrypt traffic between Jenkins and its users.
- Install role-based access control: With Jenkins, provide roles and permissions to users and groups to govern access to various features and resources.
- Utilize security plugins: Many Jenkins plugins for increasing security are available, including the “Role-based Access Control” plugin, the “Matrix Authorization Strategy” plugin, and the “Credentials Binding” plugin.
- Constantly update and maintain Jenkins: Make sure Jenkins is always up to date with the most recent security patches and software updates. Configure Jenkins to give administrators notifications when updates are available.
- Use secure credentials management: Use a secure credentials management system, such as the “Credentials” plugin, to securely store and manage passwords, certificates, and other sensitive data.
By implementing these best practices, you can help to secure your Jenkins instance and protect against unauthorized access and data breaches.
- What is a Jenkins agent, and how does it work?
An agent (also known as a node) is a worker computer in Jenkins that is in charge of executing the build phases of a job or pipeline. The agent might be a physical or virtual machine that is linked to the Jenkins master.
The Jenkins master assigns one or more agents to conduct the build steps when a Jenkins job or pipeline is activated. The agent is in charge of retrieving the code from the source code repository, compiling it, performing tests, and deploying it to production. When the build is finished, the agent sends the results to the Jenkins master.
Agents can be set to run on a range of operating systems and platforms, allowing jobs and pipelines to run in a variety of situations. An agent, for example, can be set to run on a Windows, Linux, or macOS system, depending on the job or pipeline needs.
Jenkins supports a variety of agents, including:
- Permanent agents: These are agents that are always available to Jenkins and are often installed on dedicated hardware or virtual machines.
- Dynamic agents: These are agents that are generated and destroyed as needed, and are often created in a cloud environment such as Amazon EC2 or Google Cloud Platform.
- Docker agents: These are agents that run inside Docker containers and can be used to segregate build environments and simplify configuration management.
Ultimately, agents are a key aspect of the Jenkins architecture since they allow Jenkins to grow and perform builds in a distributed way across numerous computers and settings.
- What are some of the most commonly used Jenkins plugins, and how do you install them?
Jenkins has a robust plugin ecosystem that allows users to extend its capabilities and combine it with other tools and services. Below are some of the most often used Jenkins plugins, as well as instructions on how to install them:
- Pipeline plugin: The Pipeline plugin allows you to construct build and deployment pipelines in a domain-specific language (DSL). It comes standard with Jenkins and does not require any additional installation.
- Git plugin: The Git plugin enables Jenkins to interface with Git repositories and perform Git actions such as cloning, fetching, and pushing. To install the Git plugin, go to “Manage Jenkins” -> “Manage Plugins” -> “Available” -> search for “Git plugin” -> choose the plugin and click “Install”.
- GitHub plugin: The GitHub plugin allows Jenkins to interface with GitHub repositories and execute GitHub actions such as establishing webhooks and commenting on pull requests. To install the GitHub plugin, go to “Manage Jenkins” -> “Manage Plugins” -> “Available” -> search for “GitHub plugin” -> choose the plugin and click “Install”.
- JUnit plugin: The JUnit plugin allows Jenkins to parse JUnit test results and generate reports. To install the JUnit plugin, go to “Manage Jenkins” -> “Manage Plugins” -> “Available” -> search for “JUnit plugin” -> choose the plugin and click “Install”.
- Cobertura plugin: The Cobertura plugin allows Jenkins to create code coverage reports using the Cobertura tool. To install the Cobertura plugin, go to “Manage Jenkins” -> “Manage Plugins” -> “Available” -> search for “Cobertura plugin” -> choose the plugin and click “Install”.
- Slack Notification plugin: Jenkins can send build notifications to Slack channels thanks to the Slack Notification plugin. Go to “Manage Jenkins” -> “Manage Plugins” -> “Available” -> search for “Slack Notification plugin” -> choose the plugin and click “Install”.
You must have administrative access to the Jenkins instance to install any plugin. Depending on the plugin’s requirements, you may need to configure it via the Jenkins interface or via configuration files after installing it.
- What is the purpose of the Jenkinsfile “node” block?
The “node” section in a Jenkinsfile is used to assign a build agent (also known as a “node”) for conducting pipeline build stages. The “node” element defines a pipeline section that runs on a specific agent and can be used to restrict where the pipeline operates and what resources it has access to.
The “node” block is typically used at the start of a pipeline stage, as shown below:
<code>
pipeline {
agent any
stages {
stage(‘Build’) {
agent {
label ‘my-agent’
}
steps {
// Build steps go here
}
}
}
}
</code>
The “node” block in this example is defined inside a “stage” block, which represents a stage in the pipeline. The “agent” part within the “node” block specifies that this stage should operate on a “my-agent” agent. If an agent with that label is not accessible, the pipeline will wait until one becomes available.
Other agent properties, such as the operating system, Docker image, or resource limits, can be specified using the “node” block. To run a stage in a Docker container, for example, use the following syntax:
<code>
stage(‘Build in Docker’) {
agent {
docker {
image ‘maven:3.8.3-jdk-11’
args ‘-v /tmp:/tmp’
}
}
steps {
// Build steps go here
}
}
</code>
The “node” section in this example specifies that the stage should run in a Docker container based on the “maven:3.8.3-jdk-11” image, with the directory “/tmp” mounted as a volume inside the container.
Overall, the “node” block is an useful tool for controlling Jenkins pipeline execution, and it can be used to verify that the pipeline executes on the correct agent with the correct resources and settings.
- What is the difference between a Jenkinsfile and a Dockerfile?
Jenkinsfile and Dockerfile are two types of files used in the software development process that perform distinct functions.
Jenkinsfiles are configuration files that are used to define pipelines in Jenkins, a continuous integration and delivery technology. It is developed in the Groovy scripting language and uses declarative syntax to specify the pipeline’s stages and steps. The Jenkins server executes the pipeline and orchestrates the build, test, and deployment procedures by executing the Jenkinsfile.
A Dockerfile, on the other hand, is a configuration file that is used to create a Docker image, which is a lightweight, portable container that includes all of the dependencies and configuration needed to run an application. The Dockerfile is used by the Docker engine to build the image by outlining the actions involved, such as installing dependencies, copying files, and establishing environment variables.
The primary distinction between a Jenkinsfile and a Dockerfile is their intended use and scope. A Jenkinsfile in Jenkins defines a continuous integration and delivery pipeline, whereas a Dockerfile in Docker defines the procedures required to construct a Docker image. The Jenkinsfile can use Docker commands to build and deploy the image, but it does not define the image’s content. The Dockerfile, on the other hand, is used to produce the image that will execute the application but does not define the CI/CD process for building, testing, and deploying the application.
To summarise, a Jenkinsfile and a Dockerfile perform distinct functions in the software development process and are utilised in various stages of the pipeline. A Dockerfile provides the steps required to construct a Docker image, whereas a Jenkinsfile defines the pipeline stages and tasks in Jenkins. Both files are essential for building and deploying modern applications, but they address different aspects of the development process.
- How do you integrate Jenkins with other tools, such as Git or JIRA?
Jenkins offers a robust plugin environment that allows it to interface with a wide range of external technologies, such as Git or JIRA. The following are some actions you can take to connect Jenkins with these tools:
Git Integration:
Jenkins has a plugin named “Git plugin” that allows you to integrate with Git. This plugin can be installed via the Jenkins Plugin Manager. Once installed, you can use Jenkins to construct a job that downloads the source code from a Git repository and conducts the build and test processes. You can accomplish this by specifying the Git repository URL, credentials, and branch to be utilised in the job setup.
JIRA Integration:
Jenkins also has a “JIRA plugin” for integrating with JIRA. This plugin can be installed via the Jenkins Plugin Manager. Once installed, you can use Jenkins to create a task that updates JIRA issues based on build status. For example, you can configure a post-build action to update the JIRA problem with the build number and status (success or failure).
Other Integrations:
Jenkins supports a variety of additional connectors, including Slack, HipChat, Docker, and others. Install the necessary plugins and configure them in the task or global setups to integrate Jenkins with these tools. To integrate with Docker, for example, you can use the “Docker plugin” and specify the Docker registry and image name in the task settings.
In general, to integrate Jenkins with external tools, locate the appropriate plugin for the tool and install it in Jenkins. After installing the plugin, you may use it to configure the integration in the task or global configurations. Jenkins plugins offer a versatile and powerful approach to interface with a wide range of technologies, allowing you to automate your development, testing, and deployment processes.
- What is a Jenkins slave, and how does it work?
A Jenkins slave (also known as a “agent”) is a node that can be used to run build and test operations on the Jenkins master’s behalf. The Jenkins master delegated work to slaves, who ran the jobs in parallel, allowing several jobs to be handled at the same time.
The Jenkins slave can run on a separate or the same system as the Jenkins master. The slave node can be any machine that fits the requirements for conducting the build, such as having the correct operating system version, the necessary software dependencies, and adequate resources (e.g., CPU, memory, disc space). The Jenkins master controls the slave and can start, stop, or delete it as needed.
To use a Jenkins slave, you must first install the Jenkins agent software on the slave node. This programme is available for download from the Jenkins master, which includes a command-line interface for creating a unique agent JAR file for each slave. The agent JAR file contains all of the required dependencies and can be launched in the background on the slave machine.
After the agent is up and running, Jenkins jobs may be configured to use the slave for the build or test process. To accomplish this, you can specify that the job run on a specified label, which corresponds to the slave node’s name. Jenkins distributes the work to the available slave with the relevant label when it runs. The output of the job is then sent back to the Jenkins master, where it may be viewed in the build console or saved as a build artefact.
In summary, a Jenkins slave is a node that may be used to build and test jobs for the Jenkins master. The Jenkins master manages the slave by delegating work to the slave, running the task in parallel, and collecting the job output. By dividing the workload over different machines, a Jenkins slave can assist increase build and test performance.
- How do you monitor and troubleshoot Jenkins builds and pipelines?
Monitoring and debugging Jenkins builds and pipelines is critical to ensuring the seamless operation of your build and test process. Here are some hints for monitoring and troubleshooting Jenkins builds and pipelines:
View the build console output:
The primary source of information for troubleshooting build issues is the build console output. You may view the console output by selecting “Console Output” from the Jenkins UI after clicking on the build. The console output contains details about each step of the build process, including any issues or warnings that may have occurred.
Monitor build and pipeline status:
Jenkins monitors build and pipeline status in real time. The Jenkins dashboard displays the status of the builds and pipelines and provides an overview of the current build status and any recent modifications. Jenkins also offers email notifications, which may be customised to send alerts when a build fails or finds a problem.
Use plugins for monitoring and troubleshooting:
Jenkins has a robust ecosystem of plugins for monitoring and troubleshooting. The “Monitoring” plugin, for example, allows real-time monitoring of Jenkins metrics such as CPU utilisation, memory usage, and disc space. The “Build Monitor” plugin displays a graphical representation of the build status and can assist in identifying problems with unsuccessful builds. The “Pipeline Stage View” plugin visualises pipeline stages, making it easier to discover bottlenecks or problems in the pipeline.
Use Jenkins logs:
Jenkins logs document every step of the build and pipeline execution. The logs can be used to pinpoint problems, such as failed builds or pipeline stages. Access the Jenkins log files, which are normally located in the Jenkins home directory, to view the Jenkins logs.
Use Jenkins diagnostics tools:
Jenkins provides various diagnostic tools that can be used for troubleshooting, such as the “Thread Dump Analyzer” and the “Heap Dump Analyzer”. These tools can assist in identifying thread or memory consumption concerns, which can impact build and pipeline speed.
In conclusion, monitoring and debugging Jenkins builds and pipelines is crucial for guaranteeing a smooth build and test process. You can immediately discover and resolve issues by leveraging the build console output, monitoring and troubleshooting plugins, Jenkins logs, and diagnostic tools, allowing your build and test process to run smoothly.