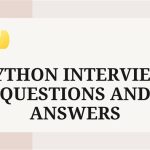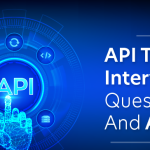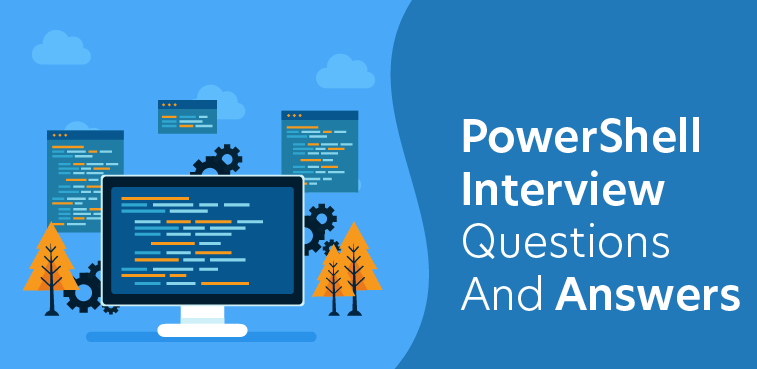PowerShell Interview Questions and Answers: Essential Guide for Success
PowerShell is a powerful scripting language and automation framework developed by Microsoft. It is specifically designed for managing and administering Windows operating systems and applications. With its command-line interface and extensive set of built-in commands, known as cmdlets, PowerShell enables IT professionals to perform various tasks efficiently and programmatically.
PowerShell allows users to automate repetitive administrative tasks, such as managing user accounts, configuring network settings, and installing software. It provides a rich set of features, including support for variables, control flow statements, loops, functions, and error handling, making it a versatile scripting language.
One of PowerShell’s key strengths is its integration with Active Directory, the directory service used by Windows domains. It offers a comprehensive set of cmdlets for managing Active Directory objects, such as users, groups, computers, and organizational units.
Here are some potential interview questions that might be asked for a role involving PowerShell:
- Can you describe your experience with PowerShell and its capabilities
Using cmdlets (command-lets), which are customised commands for carrying out particular activities, is one of PowerShell’s core features. The.NET implementation of cmdlets has been created with simplicity in mind. Additionally, PowerShell has a robust scripting language that users can utilise to compose scripts to automate challenging activities and develop new cmdlets.
You can manage and automate operations on local and remote systems, manage and automate the deployment of applications and services, and automate the creation and maintenance of user accounts and security, to name a few things you can accomplish using PowerShell.
System administrators and IT professionals may automate and handle numerous operations more effectively and with less effort thanks to PowerShell, which is a useful tool in this regard.
- How do you use PowerShell to automate tasks and processes?
A command-line shell and related scripting language built on the.NET framework make up Microsoft’s potent PowerShell system for task automation and configuration management. Users can write scripts and run them in the PowerShell environment to automate chores and procedures.
You can adhere to these methods to automate operations and procedures using PowerShell:
By entering “powershell” into the Start menu’s search bar and choosing the “Windows PowerShell” app, you may access the PowerShell environment.
To automate the process or task you wish to carry out, write a script. The script can be written using the syntax and linguistic components of the PowerShell scripting language.
The script should be saved as a.ps1 file.
Using the PowerShell prompt, type the script’s directory and filename to start it running. For instance : .\myscript.ps1
By choosing “Run with PowerShell” from the context menu when you right-click the script file, you may also run it.
When running the script, you can specify any input parameters or arguments that are needed. For example : .\myscript.ps1 -param1 value1 -param2 value2
You may automate a variety of tasks and processes by using PowerShell, including managing Windows operating system components, setting up network settings, managing and analysing data, and automating business operations.
- Can you give examples of how you have used PowerShell to manage and troubleshoot Windows environments?
Here are a few instances of how I’ve managed and troubleshot Windows installations with PowerShell:
Example 1 : The Get-Service and Start-Service cmdlets can be used to view and manage the services on a local or remote machine. For instance, you can use the following command to launch the “Wired AutoConfig” service on a distant machine called “Server01”:
Start-Service -ComputerName Server01 -Name “Wired AutoConfig”
Example 2 : The Get-Process and Stop-Process cmdlets can be used to view and control the processes running on a local or remote machine. For instance, you can use the following command to end the “Notepad” process on a local computer:
Stop-Process -Name “Notepad”
Example 3 : The Get-EventLog and Clear-EventLog cmdlets can be used to see and manage the event logs on a local or remote machine. For instance, you can use the following command to delete the “Application” event log on a distant machine called “Server01”:
Clear-EventLog -ComputerName Server01 -LogName “Application”
Example 4: The Get-Item, Set-Item, and Remove-Item cmdlets can be used to see and manage the registry on a local or remote machine. For instance, you may use the following command to add a new registry value with the name “TestValue” to the “HKEY_ LOCAL _MACHINESoftware” key on a local computer:
Set-Item -Path “HKLM:\Software” -Name “TestValue” -Value “Hello, World!”
Example 5 : Use the Get-ChildItem, Copy-Item, and Remove-Item cmdlets to inspect and control the file system on a local or remote machine. For instance, you may use the following command to move a file named “C:\Temp\Test.txt” to the “D:\Backup” folder on a local computer.
Copy-Item -Path “C:\Temp\Test.txt” -Destination “D:\Backup”
- How do you use PowerShell to manage and troubleshoot Azure environments?
PowerShell may be used in a variety of ways to administer and troubleshoot Azure environments. Here are a few illustrations:
Connect to your Azure subscription: You must use the Connect-AzAccount cmdlet to establish a connection to your Azure subscription before you can begin managing Azure with PowerShell. You will then be prompted to log into your Azure account.
Manage Azure resources: After connecting to your Azure subscription, you can manage a variety of Azure resources, including virtual machines, storage accounts, and more, using PowerShell cmdlets. For instance, you may receive a list of all the virtual machines in your subscription with the Get-AzVM cmdlet.
Troubleshoot problems: You may also use PowerShell to troubleshoot problems in your Azure environment. To acquire diagnostic logs for a given resource, for example, use the Get-AzLog cmdlet. These logs can then be used to detect and resolve problems.
Automate tasks: You may use PowerShell to automate a variety of processes in your Azure environment. PowerShell scripts can be used to automate resource deployment or to plan routine maintenance operations, for example.
ARM templates are JSON files that define the infrastructure and configuration of your Azure resources. You can use PowerShell to deploy and manage resources using ARM templates, which can aid in the automation of your Azure environment’s deployment and maintenance.
- Can you describe your experience with writing and debugging PowerShell scripts?
I frequently use PowerShell to manage and automate administrative activities, create and alter configuration files, and connect with Windows operating systems and apps.
I usually begin building PowerShell scripts by determining the exact task or tasks that I want the script to execute. I next map out the steps that the script will need to take to complete those jobs, and I create the code to put those steps into action.
PowerShell scripts can be debugged using a variety of methods, including adding debugging statements and using tools such as the PowerShell Debugger. Syntax errors, variable scoping and assignment issues, and programme flow control issues are some of the most prevalent problems I’ve seen while debugging PowerShell scripts.
Overall, I think PowerShell is a great tool for automating and managing operations on Windows systems.
- How do you use PowerShell to manage and troubleshoot Office 365 environments?
PowerShell is a great tool for managing and troubleshooting your Office 365 infrastructure. PowerShell may be used to manage and troubleshoot your Office 365 environment in a variety of ways. Here are a few examples:
Connect to Office 365: Using PowerShell, you can connect to your Office 365 tenant and use services like Exchange Online, SharePoint Online, and Azure Active Directory.
Manage users: PowerShell may be used to create and manage users in your Office 365 tenant. Tasks such as generating new user accounts, resetting passwords, and assigning licences fall under this category.
Manage groups: PowerShell may be used to build and manage groups in your Office 365 tenant. This includes operations like creating new groups, adding and removing members, and modifying the attributes of existing groups.
Manage mailboxes: PowerShell can be used to manage mailboxes in your Office 365 tenant. This involves creating new mailboxes, changing mailbox attributes, and enabling or blocking mailbox access.
Troubleshoot problems: PowerShell can be used to troubleshoot problems in your Office 365 environment. PowerShell, for example, can be used to check the status of various services, view event logs, and monitor performance.
To administer and troubleshoot your Office 365 environment with PowerShell, you must first instal the Azure Active Directory PowerShell module and the Exchange Online PowerShell module. The cmdlets offered by these modules can then be used to execute different management and troubleshooting activities.
- Can you describe your experience with integrating PowerShell with other systems and tools (e.g. Active Directory, SQL Server)?
I have a lot of expertise integrating PowerShell with many systems and tools. Here are a couple such examples:
Active Directory: PowerShell contains a number of cmdlets for managing Active Directory objects like users, groups, and machines. You can, for example, use the Get-ADUser cmdlet to retrieve user information or the New-ADUser cmdlet to establish a new user.
SQL Server: PowerShell includes cmdlets for working with SQL Server, such as Invoke-Sqlcmd, which lets you run T-SQL commands and scripts against a SQL Server instance. You can also utilise the System class from the.NET Framework. To connect to a SQL Server instance and perform instructions, use the Data.SqlClient namespace.
Other systems and tools: PowerShell may be used to interact with a broad range of systems and tools, including cloud platforms (such as Azure and AWS), configuration management tools (such as Puppet and Ansible), and even custom applications. There are numerous community-developed PowerShell modules that allow integration with various systems and technologies.
- How do you use PowerShell to manage and troubleshoot Exchange environments?
PowerShell is an effective management and troubleshooting tool for Exchange settings. Here are some examples of how PowerShell may be used to administer and troubleshoot Exchange:
Connect to Exchange Online: You can connect to your Exchange Online organisation using PowerShell.
Manage mailboxes: PowerShell can be used to create, delete, and change mailboxes. It can also be used to control mailbox rights, properties, and quotas.
PowerShell can be used to create, delete, and modify recipients such as users, contacts, and distribution groups.
Manage email addresses: PowerShell can be used to add, remove, or alter email addresses for recipients.
Manage email messages: PowerShell can be used to find, retrieve, and delete email messages.
Manage server configuration: PowerShell can be used to inspect and change server configuration settings.
Monitor server performance: PowerShell can be used to monitor server performance and troubleshoot problems.
PowerShell can be used to automate processes such as creating users and changing mailbox settings.
- Can you describe your experience with using PowerShell to manage and troubleshoot networking environments (e.g. DNS, DHCP)?
PowerShell offers several cmdlets for managing Domain Name System (DNS) and Dynamic Host Configuration Protocol (DHCP) servers and clients.
Here are a few examples of tasks you can accomplish with PowerShell cmdlets:
View and alter DNS records: To view and modify DNS records on a DNS server, use cmdlets like as Get-DnsServerResourceRecord, Add-DnsServerResourceRecord, and Remove-DnsServerResourceRecord.
View and edit DHCP leases: To view and alter DHCP leases on a DHCP server, use cmdlets like as Get-DhcpServerv4Lease, Add-DhcpServerv4Lease, and Remove-DhcpServerv4Lease.
Troubleshoot DNS and DHCP issues: To troubleshoot DNS and DHCP servers and clients, use cmdlets such as Test-DnsServer, Test-DhcpServer, and Repair-DhcpServerv4Scope.
To manage and debug networking infrastructures, you can use third-party PowerShell modules and scripts in addition to the cmdlets offered by PowerShell.
- How do you use PowerShell to manage and troubleshoot security environments (e.g. firewalls, antivirus)?
PowerShell is a great tool for managing and troubleshooting security systems like firewalls and antivirus software. Here are a few examples of how PowerShell can be used to manage and troubleshoot security environments:
Configuring firewall rules: To examine and create firewall rules, use the Get-NetFirewallRule and New-NetFirewallRule cmdlets, respectively.
Enabling and disabling firewall rules: To enable and disable firewall rules, use the Enable-NetFirewallRule and Disable-NetFirewallRule cmdlets, respectively.
Viewing antivirus information: The Get-MpComputerStatus cmdlet can be used to view the status of a machine’s Windows Defender antivirus.
Malware scanning: To begin a malware scan with Windows Defender, use the Start-MpScan cmdlet.
Exclusions from antivirus scans: The Add-MpPreference cmdlet can be used to add exclusions to the list of objects that will be excluded from antivirus scans.
- Can you describe your experience with working with and manipulating data in PowerShell (e.g. CSV, JSON, XML)?
To work with CSV data in PowerShell, use the Import-Csv cmdlet to read the data from a CSV file into a PowerShell object, which allows you to manage the data using the object’s different methods and properties. The Export-Csv cmdlet can also be used to export data from a PowerShell object to a CSV file.
You can use the ConvertFrom-Json and ConvertTo-Json cmdlets to convert data between JSON and a PowerShell object when working with JSON data in PowerShell. The Invoke-RestMethod cmdlet can also be used to send HTTP requests and get JSON replies, which you can then convert to a PowerShell object for manipulation.
You can use the Select-Xml cmdlet to search for certain elements and attributes in an XML document, and the ConvertTo-Xml and ConvertFrom-Xml cmdlets to convert data between XML and a PowerShell object when working with XML data in PowerShell. You can also use the type accelerator to convert a string containing XML data to a object, which allows you to manage the data using methods and attributes associated with the System.Xml.XmlDocument.NET class.
- How do you use PowerShell to manage and troubleshoot virtualization environments (e.g. Hyper-V, VMware)?
PowerShell is a useful tool for managing and troubleshooting virtualisation setups such as Hyper-V and VMware. In these contexts, PowerShell can be used to execute the following tasks:
Creating and configuring virtual machines
Starting, halting, and adjusting the settings of virtual machines
Monitoring the performance and resource consumption of virtual machines
Moving virtual machines between host servers
Backing up and restoring virtual machines
Creating and controlling virtual switches and virtual networks
To administer and debug virtualized setups with PowerShell, you must have the necessary tools and modules installed on your machine. To handle Hyper-V with PowerShell, for example, you must have the Hyper-V module installed. Similarly, in order to control VMware using PowerShell, you must first instal the VMware PowerCLI module.
After installing the required tools and modules, you can utilise PowerShell cmdlets to conduct different management and troubleshooting tasks. For example, the Get-VM cmdlet can be used to acquire a list of all virtual machines on a host server, and the Start-VM cmdlet can be used to start a virtual machine.
PowerShell scripts can also be used to automate difficult activities or execute bulk actions on several virtual machines at the same time. Many examples of PowerShell scripts for administering and troubleshooting virtualized environments may be found online, or you can develop your own scripts to meet your individual requirements.
- Can you describe your experience with working with and managing Windows services in PowerShell?
Here are a few examples of common activities you can accomplish with PowerShell:
Example 1 :List all of the services available on a computer:
Get-Service
Example 2: Begin a service:
Start-Service -Name “service name”
Example 3: Stop providing a service:
Stop-Service -Name “service name”
Example 4 : Service restart:
Restart-Service -Name “service name”
Example 5 : Change the service startup type:
Set-Service -Name “service name” -StartupType Automatic
Example 6 : View a service’s properties:
Get-Service -Name “service name” | Select-Object *
- How do you use PowerShell to manage and troubleshoot storage environments (e.g. SAN, NAS)?
You can manage and troubleshoot storage environments using a variety of PowerShell cmdlets. Here are a couple such examples:
Get-Disk: Retrieves information about discs on the local computer with this cmdlet. You can specify the disc number with the -Number option or the friendly name of the disc with the -FriendlyName parameter.
Get-StoragePool: This cmdlet retrieves information about local storage pools. The -FriendlyName argument can be used to specify the friendly name of the storage pool.
Get-VirtualDisk: Retrieves information about virtual discs on the local machine with this cmdlet. The -FriendlyName argument can be used to specify the friendly name of the virtual drive.
Get-Partition: This cmdlet retrieves information about local computer partitions. The -DiskNumber argument specifies the disc number, whereas the -DriveLetter parameter specifies the partition’s drive letter.
Get-Volume: This cmdlet retrieves information about local computer volumes. You can specify the volume’s drive letter with the -DriveLetter argument.
Get-ClusterSharedVolume: This cmdlet retrieves information about the local computer’s Cluster Shared Volumes (CSVs).
These cmdlets can also be used in conjunction with filters and other cmdlets to conduct a variety of tasks. You can, for example, use the Get-VirtualDisk cmdlet to acquire information about a specific virtual disc and then use the Set-VirtualDisk cmdlet to update the virtual disk’s attributes. You can also use the Get-Volume cmdlet to get information about a specific volume and then use the Resize-Volume cmdlet to adjust its size.
- Can you describe your experience with working with and managing processes in PowerShell?
Microsoft PowerShell is a robust task automation and configuration management framework that consists of a command-line shell and an associated scripting language built on the.NET Framework. Working with and managing processes on a computer is one of the numerous things you can accomplish using PowerShell.
In PowerShell, you can use cmdlets like Get-Process to get a list of processes operating on a computer, Halt-Process to stop one or more processes, Start-Process to start a new process, and Wait-Process to wait for a process to finish. You can also specify a specific process by its process ID using the -Id option, a process by its name using the -Name parameter, and a remote machine using the -ComputerName parameter.
Here are some examples of how to use these cmdlets in PowerShell to interact with processes:
# Get a list of all processes running on the local computer
Get-Process
# Get a list of all processes with a name that begins with “PowerShell”
Get-Process -Name “PowerShell*”
# Stop the process with a process ID of 12345
Stop-Process -Id 12345
# Start a new instance of Notepad
Start-Process -FilePath “C:\Windows\System32\notepad.exe”
# Wait for the process with a process ID of 12345 to complete
Wait-Process -Id 12345
- How do you use PowerShell to manage and troubleshoot application environments (e.g. IIS, SharePoint)?
You may use PowerShell to manage and debug application environments such as IIS and SharePoint by using various cmdlets.
For example, the Get-Command cmdlet can be used to show all accessible cmdlets for a certain application, such as IIS or SharePoint. You may also use the Get-Help cmdlet to learn more about a specific cmdlet and how to utilise it.
PowerShell cmdlets include Get-IISAppPool, New-IISAppPool, Start-IISAppPool, Stop-IISAppPool, Restart-IISAppPool, Remove-IISAppPool, Get-IISWebsite, New-IISWebsite, Start-IISWebsite, Stop-IISWebsite, Restart-IISWebsite, and Remove-IISWebsite.
PowerShell cmdlets for managing SharePoint include Get-SPFarm, Get-SPServiceApplication, Get-SPSite, New-SPSite, Get-SPWebApplication, New-SPWebApplication, Remove-SPSite, and Remove-SPWebApplication.
PowerShell scripts can also be used to automate processes and conduct complicated operations on your application environments.
A script can, for example, be used to establish a new IIS website and configure its settings, or to create a new SharePoint site and adjust its permissions and features.
- Can you describe your experience with using PowerShell to manage and troubleshoot database environments (e.g. SQL Server, Oracle)?
Here are some examples of jobs that can be accomplished with PowerShell:
Connecting to a database: To connect to a database, use the Connect-Database cmdlet.
Running queries: To run a query on a database, use the Invoke-DatabaseQuery cmdlet.
Data export: The Export-DatabaseData cmdlet can be used to export data from a database to a file.
Importing data: The Import-DatabaseData cmdlet can be used to import data from a file into a database.
Backing up a database: The Backup-Database cmdlet can be used to create a backup of a database.
Restoring a database: The Restore-Database cmdlet can be used to restore a database from a backup.
Monitoring database performance: The Get-DatabasePerformance cmdlet can be used to monitor database performance.
- How do you use PowerShell to manage and troubleshoot messaging environments (e.g. Exchange, Skype for Business)?
PowerShell may be used in a variety of ways to administer and troubleshoot messaging infrastructures such as Exchange and Skype for Business. Here are a couple such examples:
Connecting to Exchange or Skype for Business: Before you can manage or troubleshoot your messaging environment, you must first connect to it with PowerShell. Depending on the environment, you can achieve this by invoking the Connect-ExchangeServer or Connect-CsOnline cmdlets.
Managing users and resources: PowerShell includes a plethora of cmdlets for managing users, groups, and other messaging environment resources. To create new users and groups, for example, use cmdlets like New-Mailbox and New-DistributionGroup, or Set-Mailbox and Set-CsUser to alter existing ones.
Monitoring and troubleshooting: PowerShell includes a number of cmdlets that can be used to monitor and debug your messaging infrastructure. For example, the Get-Queue cmdlet may be used to inspect the message queues on your Exchange servers, and the Test-CsConnectivity cmdlet can be used to test connectivity to Skype for Business.
- Can you describe your experience with using PowerShell to manage and troubleshoot cloud environments (e.g. Azure, AWS)?
Microsoft PowerShell is a robust job automation and configuration management framework designed for system administrators. It comes with a command-line shell, a scripting language, and a set of cmdlets (small command-line programmes that perform specific tasks). PowerShell can be used to manage and automate different parts of a cloud environment, such as resource provisioning and management, application deployment and management, and monitoring and troubleshooting.
For managing resources in Azure and AWS cloud environments, there are particular cmdlets. In Azure, for example, you may manage resources such as virtual machines, storage accounts, and networks using Azure PowerShell cmdlets. AWS Tools for PowerShell can be used to manage Amazon Elastic Compute Cloud (EC2) instances, Amazon Simple Storage Service (S3) buckets, and Amazon Virtual Private Clouds (VPCs).
PowerShell may be highly useful for managing and troubleshooting cloud systems since it allows you to automate repetitive chores and easily conduct complex operations. It is a good idea to become acquainted with PowerShell’s available cmdlets and scripting capabilities in order to successfully manage and troubleshoot your cloud environment.
- How do you use PowerShell to manage and troubleshoot security environments (e.g. firewalls, antivirus)?
PowerShell is a valuable tool for managing and debugging security systems because it allows you to automate and handle numerous security-related operations in a consistent and repeatable manner. Here are some examples of how PowerShell can be used to manage and troubleshoot security environments:
Configuring and managing firewalls: PowerShell can be used to configure and manage firewall rules, such as allowing or blocking traffic from specified IP addresses or ports.
Managing antivirus settings: You may use PowerShell to configure antiviral settings such as enabling real-time protection and scheduling scans.
Auditing security settings: PowerShell can be used to audit security settings, such as checking for unsafe passwords or obsolete software.
Troubleshooting security concerns: PowerShell can be used to troubleshoot security issues such as spotting malicious activity or examining log files.
To manage and troubleshoot security environments using PowerShell, you’ll need to use cmdlets (command-lets) that are particular to the security technology you’re dealing with. To manage firewalls, for example, use the Get-NetFirewallRule, New-NetFirewallRule, and Set-NetFirewallRule cmdlets. To manage antivirus settings, use the Get-MpPreference, Set-MpPreference, and Start-MpScan cmdlets.
- Can you describe your experience with working with and managing file systems in PowerShell?
To manage files and directories with PowerShell, you can utilise a number of cmdlets. Get-ChildItem displays the contents of a directory, Copy-Item copies files and directories, Move-Item moves files and directories, Remove-Item deletes files and directories, and New-Item creates new files and directories.
You can also specify the location of the file or directory to work with using the -Path argument. To inspect the contents of the C:\Users directory, for example, execute the following command:
Get-ChildItem -Path C:\Users
To copy a file from one location to another, use the Copy-Item cmdlet with the source and destination directories specified. To copy the file C:\Users\example.txt to the C:\Temp directory, for example, run the following command:
Get-ChildItem -Path C:\Users
To copy a file from one location to another, use the Copy-Item cmdlet and give the source and destination directories. For example, to copy the file C:\Users\example.txt to the C:\Temp directory, run the following command:
Copy-Item -Path C:\Users\example.txt -Destination C:\Temp
You can also use the -Recurse argument to copy folders as well as all of the files and subdirectories contained within them.
Copy-Item -Path C:\Users\ExampleDirectory -Destination C:\Temp -Recurse
- How do you use PowerShell to manage and troubleshoot identity environments (e.g. Active Directory, Azure AD)?
PowerShell is a very useful tool for managing and debugging identity environments like Active Directory and Azure AD. Here are a few approaches to manage and troubleshoot these environments using PowerShell:
Enumerating user accounts: The Get-ADUser cmdlet can be used to retrieve a list of user accounts in Active Directory. You may also use the Get-MsolUser cmdlet to get a list of Azure AD user accounts.
Password reset: To reset the password for an Active Directory user account, use the Set-ADAccountPassword cmdlet. To reset the password for an Azure AD user account, use the Set-MsolUserPassword cmdlet.
Managing group membership: To add and delete users from Active Directory groups, use the Add-ADGroupMember and Remove-ADGroupMember cmdlets. To add and remove users from Azure AD groups, use the Add-MsolGroupMember and Remove-MsolGroupMember cmdlets.
Troubleshooting authentication issues: To test authentication against an Active Directory Federation Services (AD FS) server, use the Test-AdfsAuthentication cmdlet. You can also use the Evaluate-MsolDomain cmdlet to test an Azure AD domain’s connectivity and authentication.
- Can you describe your experience with using PowerShell to automate and orchestrate complex workflows?
The usage of cmdlets (command-lets), which are specialised commands that execute a specific job, is one approach to use PowerShell to automate and orchestrate complicated operations. Cmdlets, for example, can be used to administer and configure Windows operating systems, Microsoft Exchange Server, and a number of other activities.
Creating and executing scripts is another method to use PowerShell to coordinate and automate complicated activities. PowerShell scripts, which may be used to automate and manage operations, are simply collections of cmdlets and other pieces of code. Scripts can be used for a variety of purposes, including automating repetitive processes and setting up tasks to run at certain times.
Overall, PowerShell is an indispensable tool for anyone working in IT or system administration because it has the ability to automate and coordinate complicated activities.
- How do you use PowerShell to manage and troubleshoot virtualization environments (e.g. Hyper-V, VMware)?
For controlling and debugging virtualisation setups like Hyper-V and VMware, PowerShell is a potent tool. Here are some examples of how to manage and troubleshoot various environments using PowerShell:
1.Managing Hyper-V: To create, configure, and manage virtual machines and their resources on a Hyper-V host, use the Hyper-V module for PowerShell.
For instance, you can start a virtual machine using the Start-VM cmdlet, set a virtual machine’s memory allotment using the Set-VMMemory cmdlet, and create a new virtual machine using the New-VM cmdlet.
2.Troubleshooting Hyper-V: When troubleshooting Hyper-V, the Get-VM cmdlet can be used to obtain a list of all virtual machines on a Hyper-V host as well as information about their current condition.
A list of all virtual network adapters and their configuration can be obtained using the Get-VMNetworkAdapter cmdlet.
Obtaining a list of all integration services for a virtual machine, together with information on their status, is possible using the Get-VMIntegrationService cmdlet.
3.Managing VMware: To create, configure, and manage virtual machines and their resources in a VMware environment, utilise the VMware PowerCLI module for PowerShell.
For instance, you can start a virtual machine using the Start-VM cmdlet, set a virtual machine’s parameters using the Set-VM cmdlet, and create a new virtual machine using the New-VM cmdlet.
4.VMware troubleshooting: To retrieve a list of all virtual machines in a VMware environment and their current condition, use the Get-VM cmdlet.
To obtain a list of all virtual network adapters and their configuration, use the Get-VMNetworkAdapter cmdlet.
The Get-VMGuest cmdlet can be used to obtain details about a virtual machine’s guest operating system.
- How do you use PowerShell to manage and troubleshoot networking environments (e.g. DNS, DHCP)?
For administering and debugging networking settings, including DNS and DHCP, PowerShell is a potent tool. Here are some examples of how you can manage and troubleshoot these environments using PowerShell:
1.Managing DNS: To view a list of all DNS zones on a DNS server, use the Get-DnsServerZone cmdlet.
To add resource records to a DNS zone, use the Add-DnsServerResourceRecord cmdlet.
To change already-existing resource records in a DNS zone, use the Set-DnsServerResourceRecord cmdlet.
2.Managing DHCP: To view a list of all DHCP scopes on a DHCP server, use the Get-DhcpServerv4Scope cmdlet.
A new DHCP scope can be made using the New-DhcpServerv4Scope cmdlet.
A DHCP scope can be changed using the Set-DhcpServerv4Scope cmdlet.
3.Troubleshooting: To verify the DNS server’s setup and make sure it is operating properly, use the Test-DnsServer cmdlet.
The Test-DhcpServer cmdlet allows you to check the configuration and functionality of the DHCP server.
To receive comprehensive DNS server diagnostics data that can be used to diagnose DNS problems, use the Get-DnsServerDiagnostics cmdlet.
- Can you describe your experience with using PowerShell to manage and troubleshoot application environments (e.g. IIS, SharePoint)?
Several examples of tasks that can be carried out with PowerShell and IIS are shown below:
IIS service restarting
Activating or deactivating IIS features (such as ASP.NET or Windows Authentication)
website and application pool creation and deletion
mapping URLs to certain server directories
putting SSL certificates in place
PowerShell can be used with SharePoint to complete a number of tasks, such as:
Site, library, and list creation and management
setting users’ and groups’ permissions
repairing and backing up SharePoint farms
regulating service applications and connections between service apps
Data import and export from SharePoint
- How do you use PowerShell to manage and troubleshoot database environments (e.g. SQL Server, Oracle)?
PowerShell is an effective tool for organising and automating processes in a Windows environment. It can also be used to manage and troubleshoot database setups like Oracle and SQL Server.
Examples of managing and troubleshooting databases with PowerShell are shown below:
1.Access a database: To access a SQL Server database and issue T-SQL instructions, use the Invoke-Sqlcmd cmdlet. Consider this:
$server = “server_name”
$database = “database_name”
$username = “username”
$password = “password”
$connectionString = “Server=$server;Database=$database;User ID=$username;Password=$password;”
$query = “SELECT * FROM Customers”
Invoke-Sqlcmd -ConnectionString $connectionString -Query $query
2.Database backup and restoration: To back up and restore a SQL Server database, use the Backup-SqlDatabase and Restore-SqlDatabase cmdlets. For instance:
$server = “server_name”
$database = “database_name”
# Backup the database
Backup-SqlDatabase -ServerInstance $server -Database $database -BackupFile “C:\backup\mydatabase.bak”
# Restore the database
$restoreTime = Get-Date -Format yyyyMMdd_hhmm
Restore-SqlDatabase -ServerInstance $server -Database $database -BackupFile “C:\backup\mydatabase.bak” -ReplaceDatabase -RestoreAction Database -RestoreTime $restoreTime
3.Monitor database performance: You may use the Get-Counter cmdlet to keep an eye on a SQL Server instance’s performance counters. Consider this:
$server = “server_name”
# Get the current CPU usage for the SQL Server instance
$cpuUsage = Get-Counter -Counter “\Processor(_Total)\% Processor Time” -SampleInterval 5 -MaxSamples 10
# Get the current number of transactions per second for the SQL Server instance
$transactionsPerSec = Get-Counter -Counter “\SQLServer:Transactions/sec” -SampleInterval 5 -MaxSamples 10
# Get the current number of page reads and writes per second for the SQL Server instance
$pageReadsPerSec = Get-Counter -Counter “\SQLServer:Buffer Manager\Page reads/sec” -SampleInterval 5 -MaxSamples 10
$pageWritesPerSec = Get-Counter -Counter “\SQLServer:Buffer Manager\Page writes/sec” -SampleInterval 5 -MaxSamples 10
# Display the results
$cpuUsage
$transactionsPerSec
$pageReadsPerSec
$pageWritesPerSec
- Can you describe your experience with using PowerShell to manage and troubleshoot messaging environments (e.g. Exchange, Skype for Business)?
You may complete a variety of activities with PowerShell, such as managing user accounts, delivering software, and creating reports.
You can utilise the Exchange Management Shell, a PowerShell interface created expressly for managing Exchange environments, to manage an Exchange environment. You can build and manage mailboxes, set up transport rules, and handle other Exchange-related operations using the Exchange Management Shell.
The Skype for Business Management Shell, a PowerShell interface created exclusively for managing Skype for Business, can be used to administer a Skype for Business environment. You can create and manage user accounts, enable and disable features, and do other Skype for Business-related tasks using the Skype for Business Management Shell.
You may resolve issues with Exchange and Skype for Business using PowerShell in addition to these administrative shells. PowerShell can be used, for instance, to inspect log files, gather diagnostic data, and do other operations that can assist you in locating and fixing issues.
- How do you use PowerShell to manage and troubleshoot cloud environments (e.g. Azure, AWS)?
For managing and debugging cloud infrastructures like Azure and AWS, PowerShell is a potent tool. PowerShell may be used in a variety of ways to administer and troubleshoot your cloud environment.
Connect to your cloud environment: To connect to your cloud environment and manage resources, utilise PowerShell cmdlets. For instance, with Azure, you can connect to your Azure account using the Connect-AzAccount cmdlet and display the resources in your environment using the Get-AzResource cmdlet.
Automate tasks: In your cloud environment, PowerShell may be used to automate processes like generating and deleting resources, starting and stopping virtual machines, and more. When managing your cloud environment, this can help you save time and lower the possibility of errors.
Monitor resources: You may use PowerShell to keep an eye on your cloud environment’s resources, including CPU and memory consumption, network traffic, and more. This might assist you in locating and fixing issues in your environment.
Create scripts: PowerShell allows you to create scripts that automate complicated activities or run operations simultaneously on a number of resources. You can shorten your workday and save time by doing this.
Overall, PowerShell is a useful tool for managing and debugging cloud settings, and using it to manage your cloud resources can help you save time and effort.